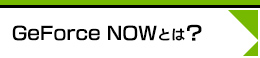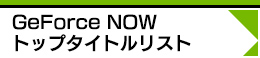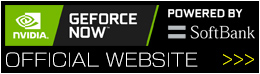- GeForce NOW Powered by SoftBank特設サイト>
- News>
- 【CBT当選者必見】“GeForce NOW Powered by SoftBank”セットアップガイド。独自の手順がある初期設定の流れを詳細解説
【CBT当選者必見】“GeForce NOW Powered by SoftBank”セットアップガイド。独自の手順がある初期設定の流れを詳細解説
公開日時:2020-02-06 18:00:00
2月上旬より、第2次クローズトベータテストとしてβテスト参加者を約3万名追加する予定という“GeForce NOW Powered by SoftBank”。
そこで本稿では、GeForce NOW Powered by SoftBankで実際にゲームプレイを楽しむまでのセットアップ手順を解説していこう。それほど難しいものではないものの、いくつかの手順が必要にはなるので、この解説を参考にスムーズにクラウドゲーミングの世界へ飛び込んでいこう!
初期設定では、“GeForce NOW”のアカウントと“NVIDIAアカウント”の両方でログインをして紐付けることがポイントに†
まずは“GeForce NOWの当選メール”をチェック! クローズドベータテストに当選した人には、それをお知らせするメールが届くので、メール内の“ユーザ登録はこちら”のリンクから本登録ページへアクセス!
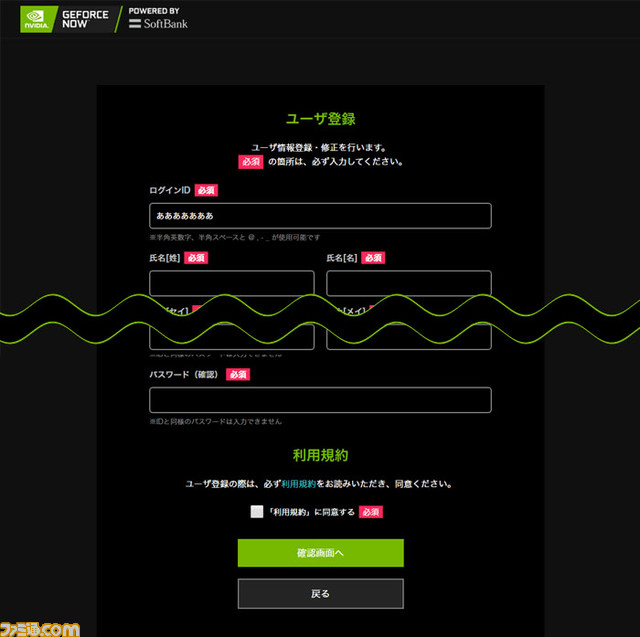
|
|
まずは、GeForce NOW Powered by SoftBankの本登録を行っていく。 |
登録が完了したら、おつぎはGeForce NOWのアプリをダウンロード!
【GeForce NOWアプリダウンロードページ】
現在はWindows PC、Mac OS版のクライアントアプリがあるほか、スマートフォン向けにAndroid OS版アプリが用意されている(iOS版アプリは将来に登場予定とのこと)。お使いの端末に合わせたアプリをダウンロードしよう。
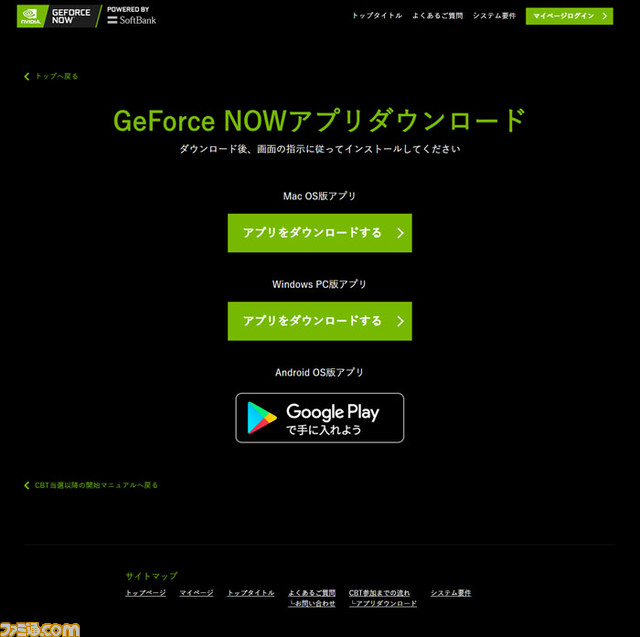
|
|
クライアントアプリは、現在はWin/Mac/Android用がダウンロードできる。 |
ここからはWindows PC版アプリの画面を例に解説していくが、“NVIDIA GeForce NOW”アプリを立ち上げたなら、おつぎログインだ。ここからが少し独特になるのでひとつずつ確認しながら手順を進めよう。
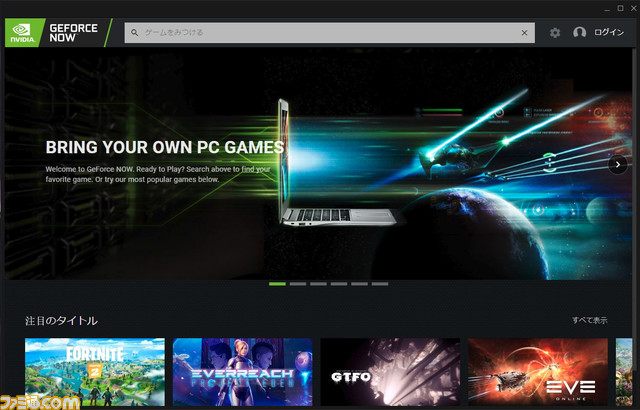
|
|
画像はWindows PC用の“GeForce NOWアプリ”。右上のログインからアカウントを設定していく。 |
右上にある“ログイン”を押して、ログイン画面にGeForce NOW Powered by SoftBankのログインIDとパスワードを入力。
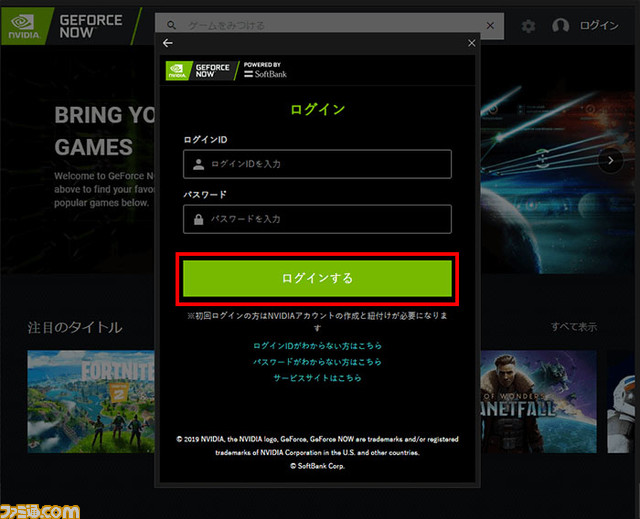
|
|
まずは、GeForce NOW Powered by SoftBankのIDとパスワードでログインする。 |
続いて、NVIDIAアカウントでのログイン、またはアカウントの作成を行っていく。GeForce NOW Powered by SoftBankのIDやパスワードとはまた異なるものなので注意しよう。
以前からPCゲームをプレイしていて“GeForce Experience”でNVIDIAアカウントをすでに作ってあるという人は、NVIDIAアカウントのメールアドレスとパスワード、または各種サービスと連携させてログインを行おう。
NVIDIAアカウントを持っていないという人は、ログインボタンの下にある「アカウントをお持ちでないですか? アカウントを作成する」から、新規アカウント作成へと進もう。
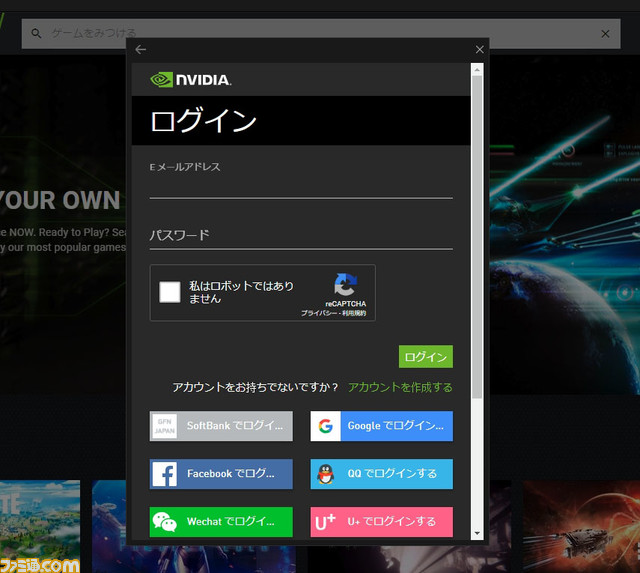
|
|
NVIDIAアカウントでもログインを行うことになる。初回設定で、GeForce NOW Powered by SoftBankとNVIDIAアカウントのふたつのアカウントでログインして互いを紐付けていくというわけだ。次回以降からはログイン手順は不要になる。 |
NVIDIAアカウントの新規作成は、“メールアドレス”、“ディスプレイ名(表示するニックネーム)”、“パスワード”、“パスワードの確認”、“生年月日”を入力し、利用規約の同意と不正な操作ではない証明のreCAPTCHAのボックスにチェック。アカウントを作成すれば完了だ。
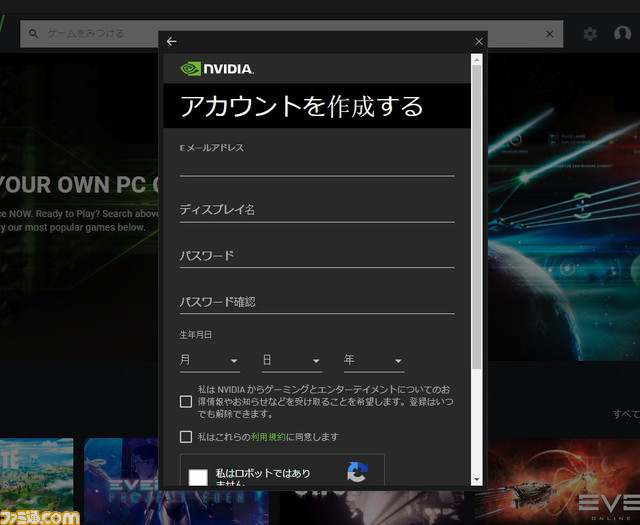
|
|
NVIDIAアカウントを持っていない場合は、そのままアカウントの新規作成を行っていく。 |
このようにGeForce NOWでは初回起動時のみGeForce NOW Powered by SoftBankのID・パスワードと、NVIDIAアカウントのID・パスワードでの、ふたつのログイン作業を行なうことになる。ただしこれは初回起動時のみで、次回以降はアプリにログインデータが保存されているためログインは自動で行われる。
GeForce NOW Powered by SoftBankとNVIDIAアカウントのふたつのアカウント初回ログイン時に関連づけられるようになっている。て、GeForce NOWに再ログインをするときには、なお、以降GeForce NOW Powered by SoftBankを選んでログインする必要がある。
GeForce NOWのID・パスワードでログインする場合は、“SoftBankでログインする”というボタンを押してログインIDとパスワード入力画面からログインしていこう。
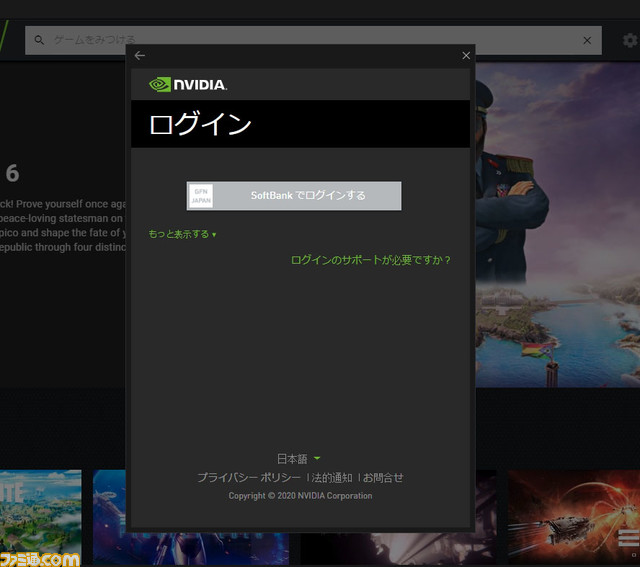
|
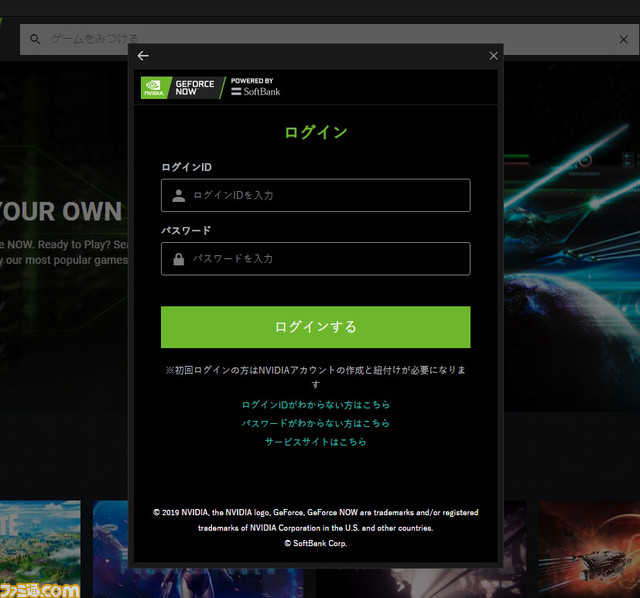
|
|
ちょっと分かりづらいポイントかもしれないが、この“SoftBankでログインする”という表示は、言い換えるとGeForce NOW Powered by SoftBankのID・パスワードでログインするという意味になる。 |
逆に、NVIDIAアカウントでログインする場合は、“SoftBankでログインする”ボタンが表示されている下に“もっと表示する”があるので、それを押すとNVIDIAアカウントでのログイン画面にたどり着ける。
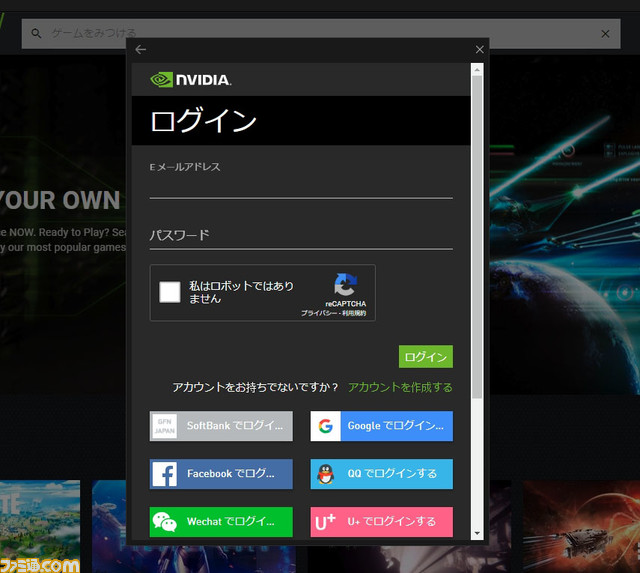
|
|
“もっと表示する”を押すと、NVIDIAアカウントでのログイン画面に切り替わる。 |
これにてGeForce NOWをプレイする最初のセットアップは完了!
あとはGeForce NOWアプリ内で“ゲームをみつける”から、自分が所有しているPCゲームを検索して、プレイしていくのみだ。一度プレイしたゲームは“私のライブラリ”に登録されるので、そちらからでもゲームプレイを開始できるようになる。
なお、GeForce NOWでプレイするゲームは、Steam、Origin、Epic Gamesストアなどのデジタルストアで購入したものからGeForce NOWでの動作が確認できているタイトルとなる。
そのため、GeForce NOWでクラウド先のPCに接続後に各ストアに自分のアカウントでログインする必要がある。そちらのアカウントのID・パスワードなどを用意しておこう!
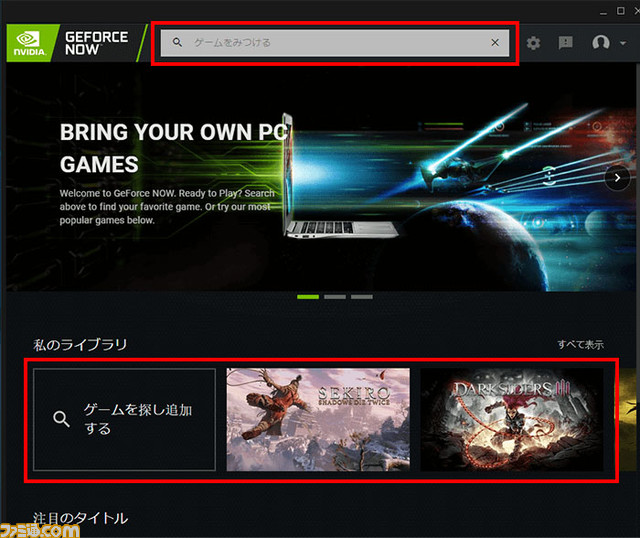
|
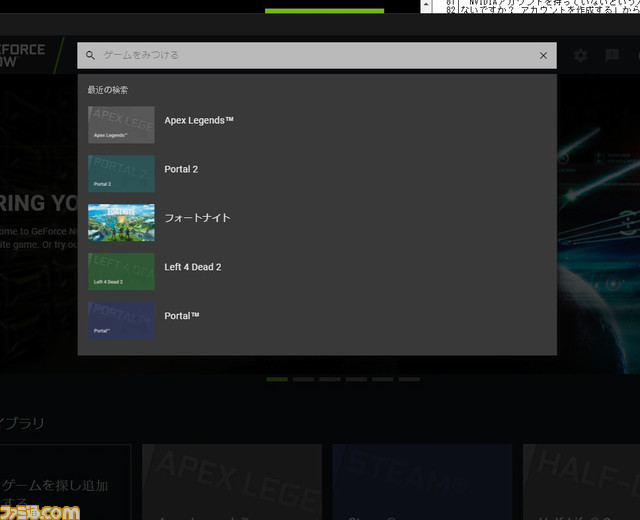
|
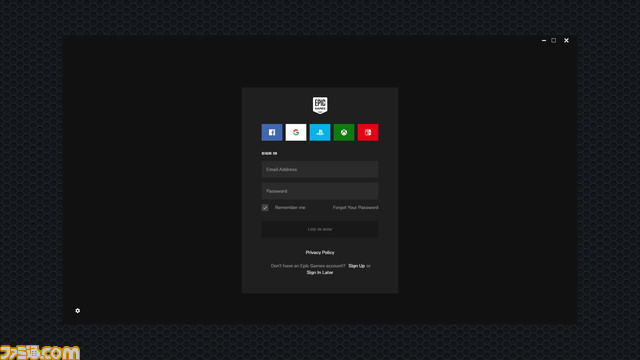
|
|
自分が所有しているゲームを検索して起動、自分のライブラリに加えていくというのがプレイの流れになる。基本的にSteam、Origin、Epic Gamesストアなどで購入したPCゲームを遊ぶことになるので各ストアへのログインも必要。そちらのID・パスワードも用意しておこう(ストアによってはログイン情報が保存されるので2回目以降はすぐゲームプレイが開始できる。 |
- GeForce NOW Powered by SoftBank特設サイト>
- News>
- 【CBT当選者必見】“GeForce NOW Powered by SoftBank”セットアップガイド。独自の手順がある初期設定の流れを詳細解説
この記事の個別URL
GeForce NOW Powered by SoftBank特設サイト
- Interview
- Key Person’s Voice
- News
- 【速報】“GeForce NOW Powered by SoftBank”正式サービスが6月より開始! 無料利用期間や月額の利用料金など、サービス詳細が発表に
- 「どうせ遅延するんでしょ?」と思っていたライターが驚愕!美麗な映像が快適にプレイ可能な“GeForce NOW Powered by SoftBank”レビュー
- 【CBT当選者必見】“GeForce NOW Powered by SoftBank”セットアップガイド。独自の手順がある初期設定の流れを詳細解説
- 各社のクラウドゲーミングサービスを比較! それぞれに異なるスタンスとは?
- クローズドβテストはこのタイトルを遊ぼう!オススメタイトルを紹介
- ほかのクラウドゲーミングサービスとはちょっと違う! “GeForce NOW”の魅力とは?
- ソフトバンクとNVIDIAが提供するクラウドゲーミングサービス“GeForce NOW Powered by SoftBank”を先行体験! 遅延チェックの動画も掲載
- Title
- Present
GeForce NOW
Powered by SoftBank公式Twitter
© 2019 NVIDIA, the NVIDIA logo, GeForce, GeForce NOW are trademarks and/or registered trademarks of NVIDIA Corporation in the U.S. and other countries. © SoftBank Corp.