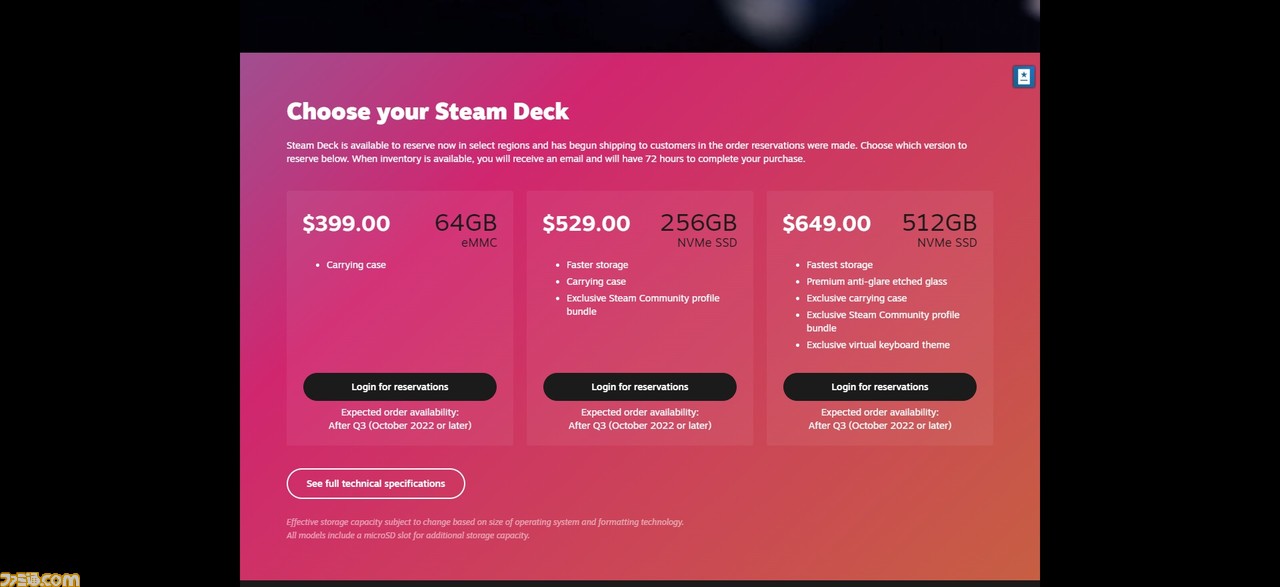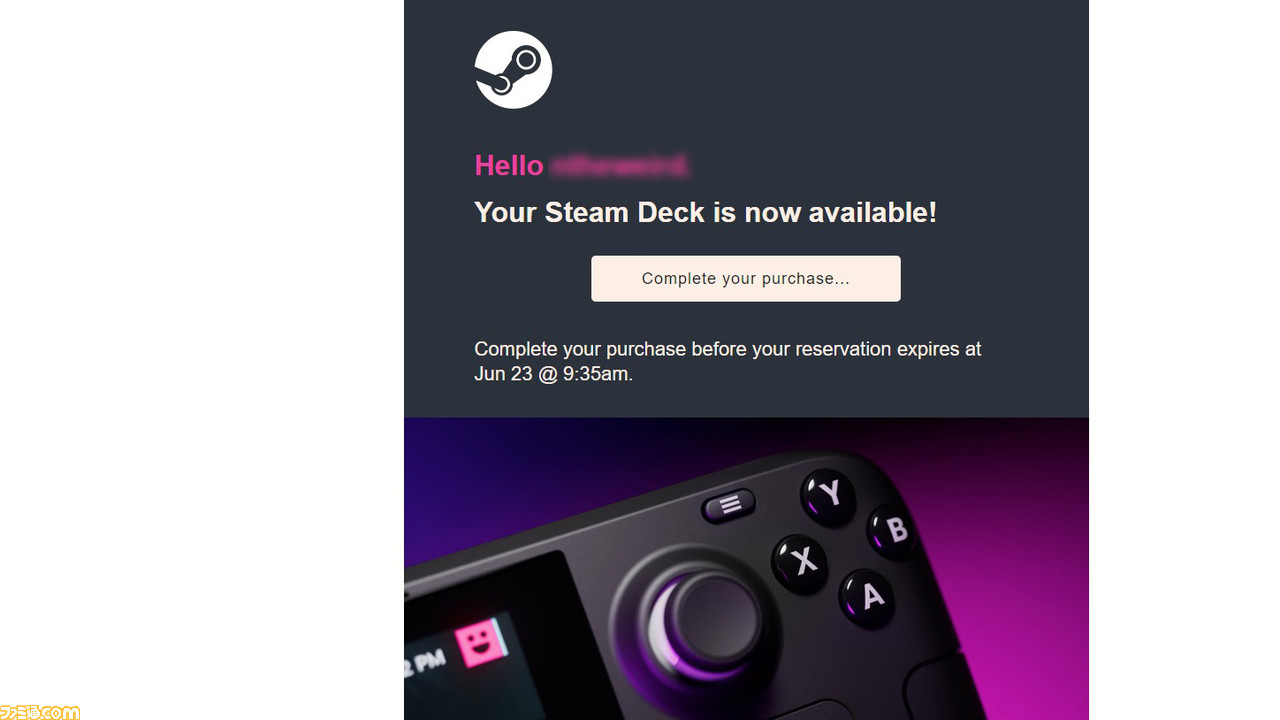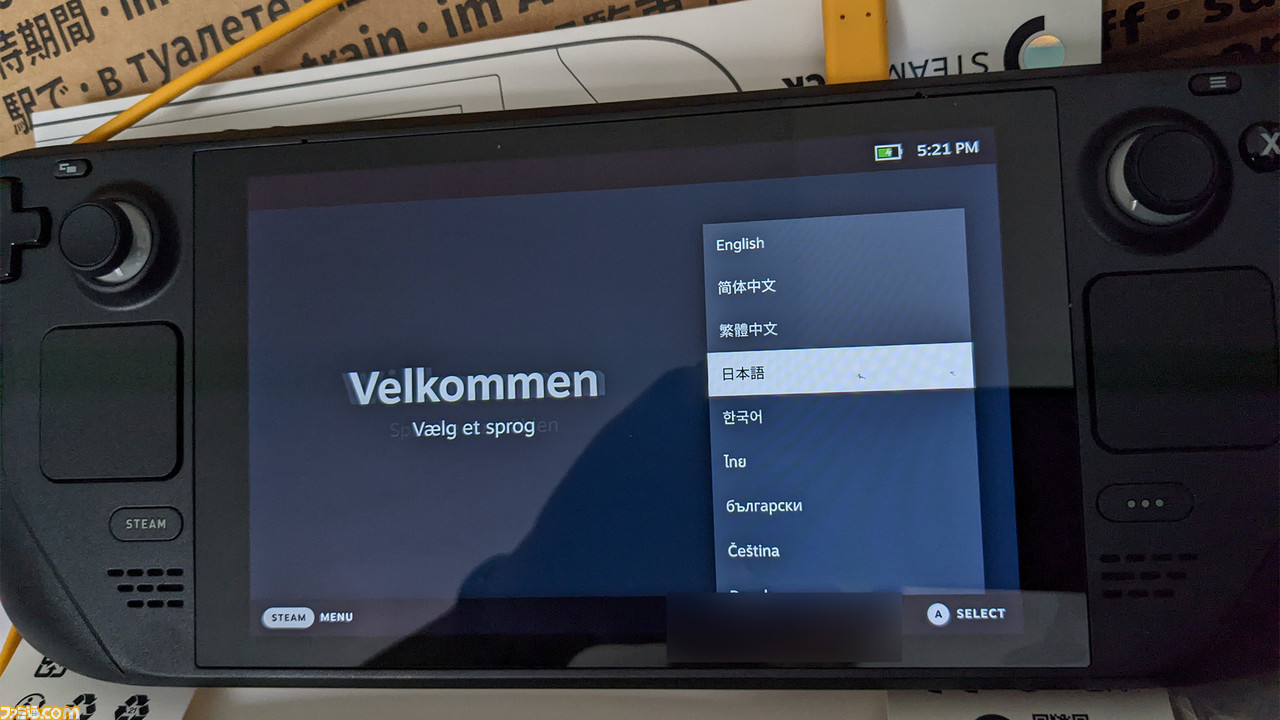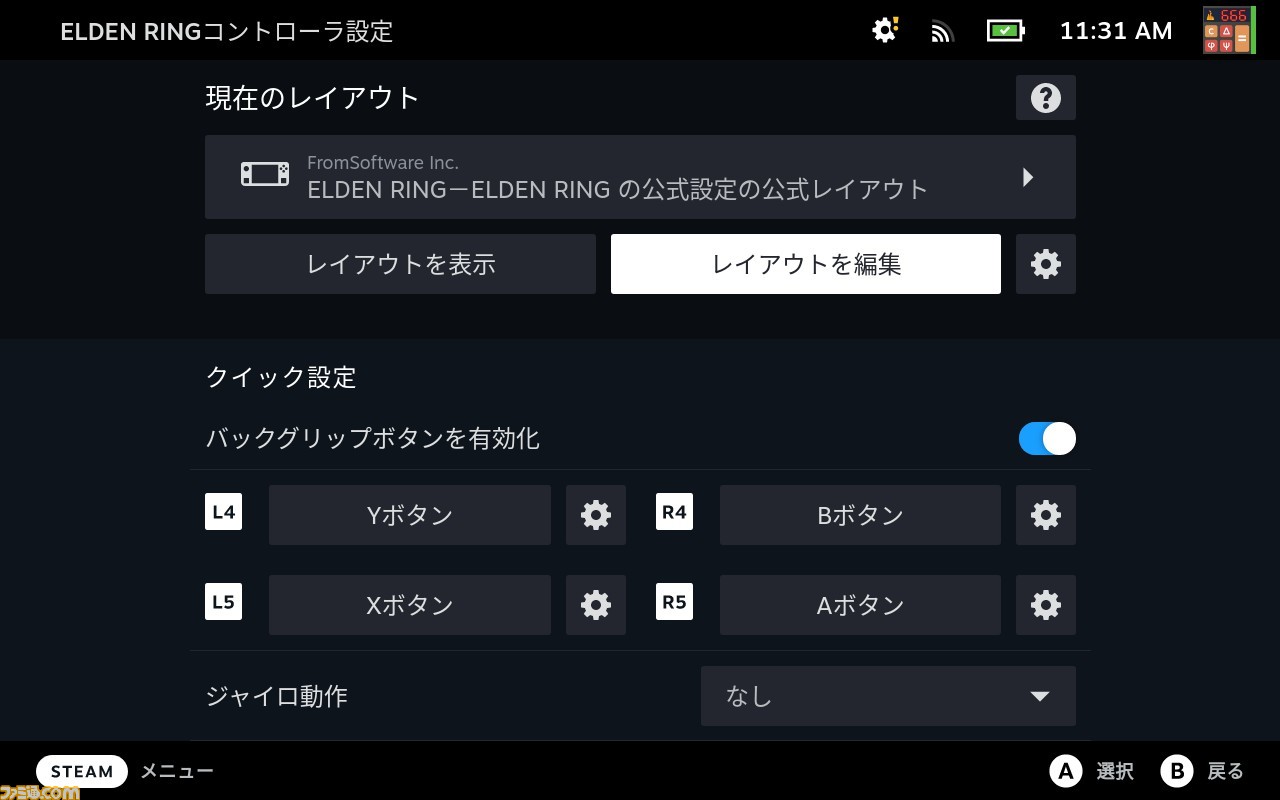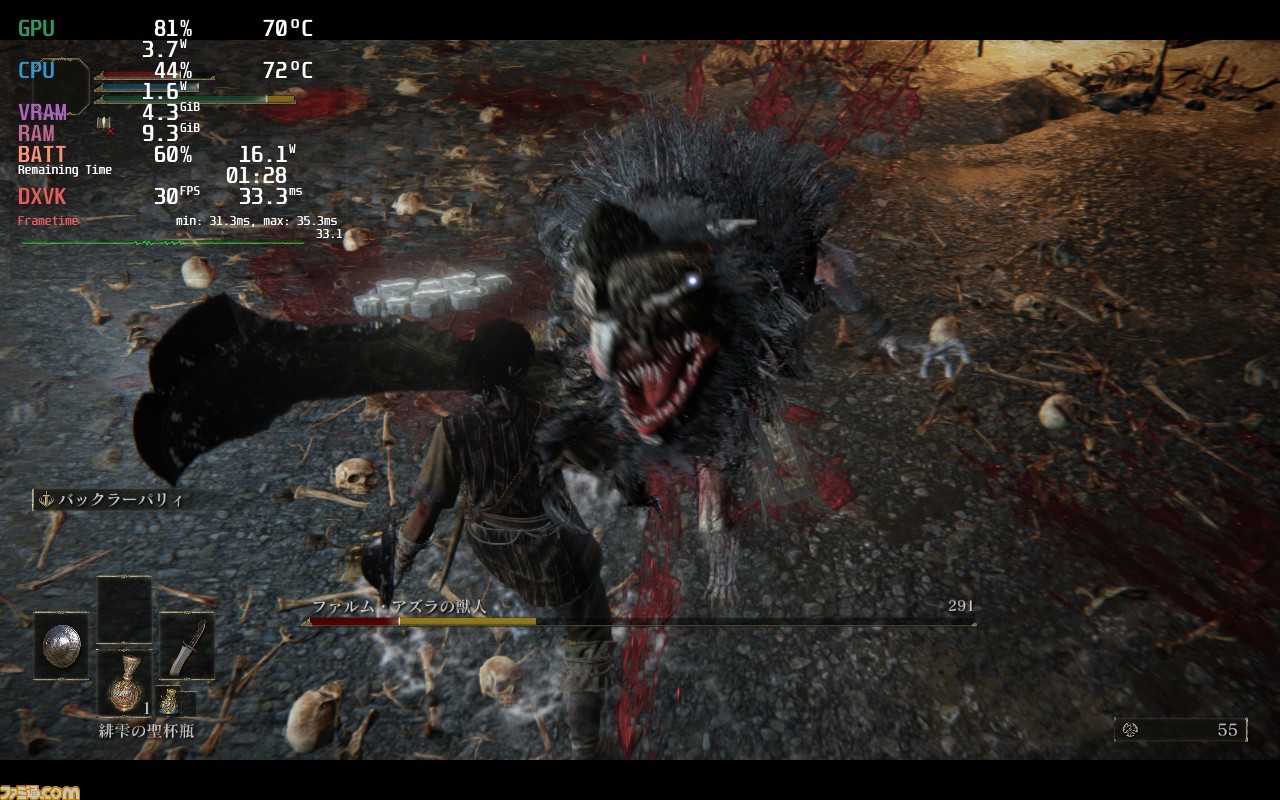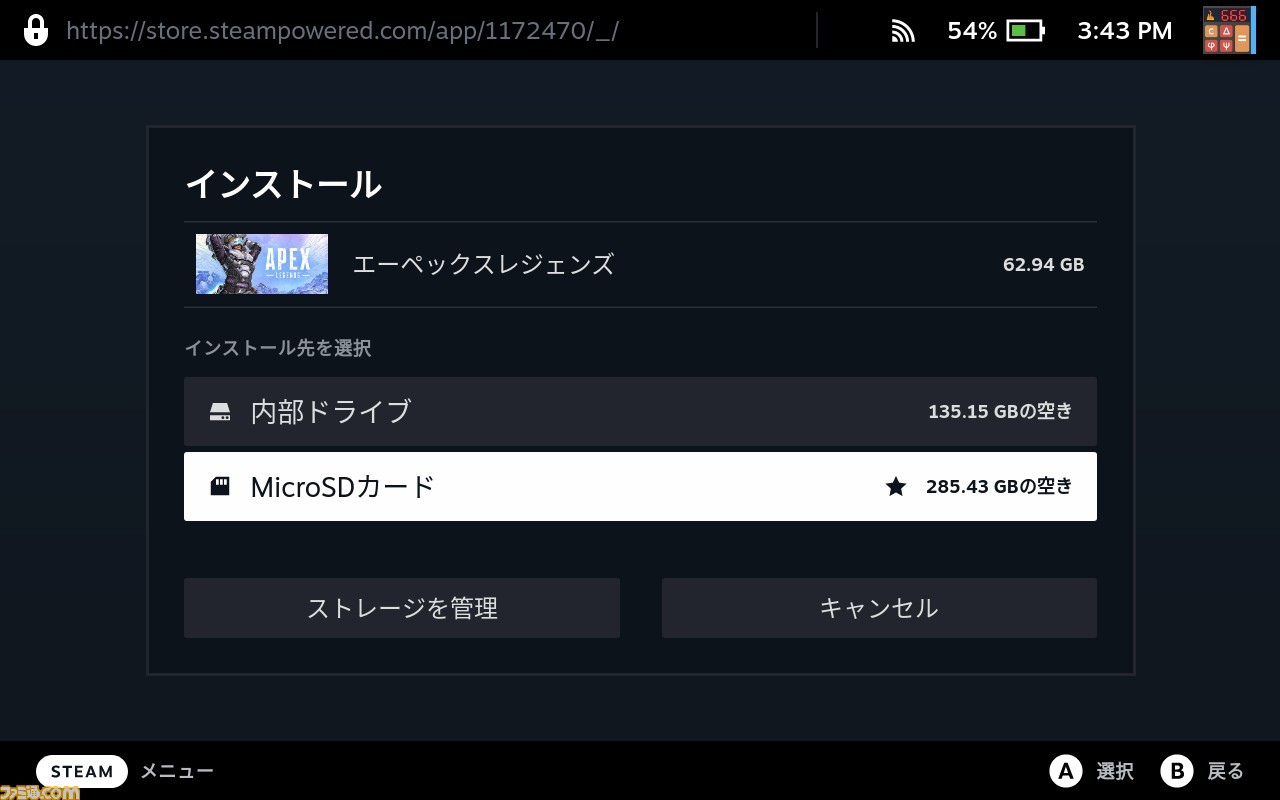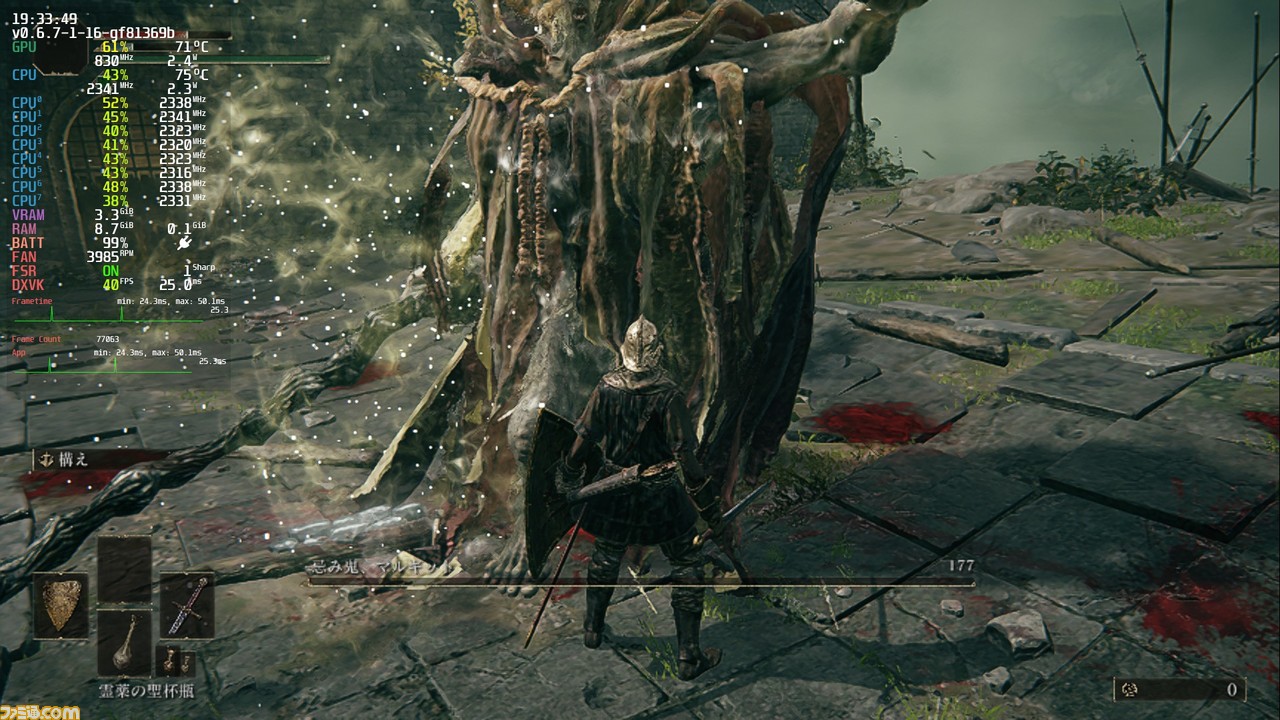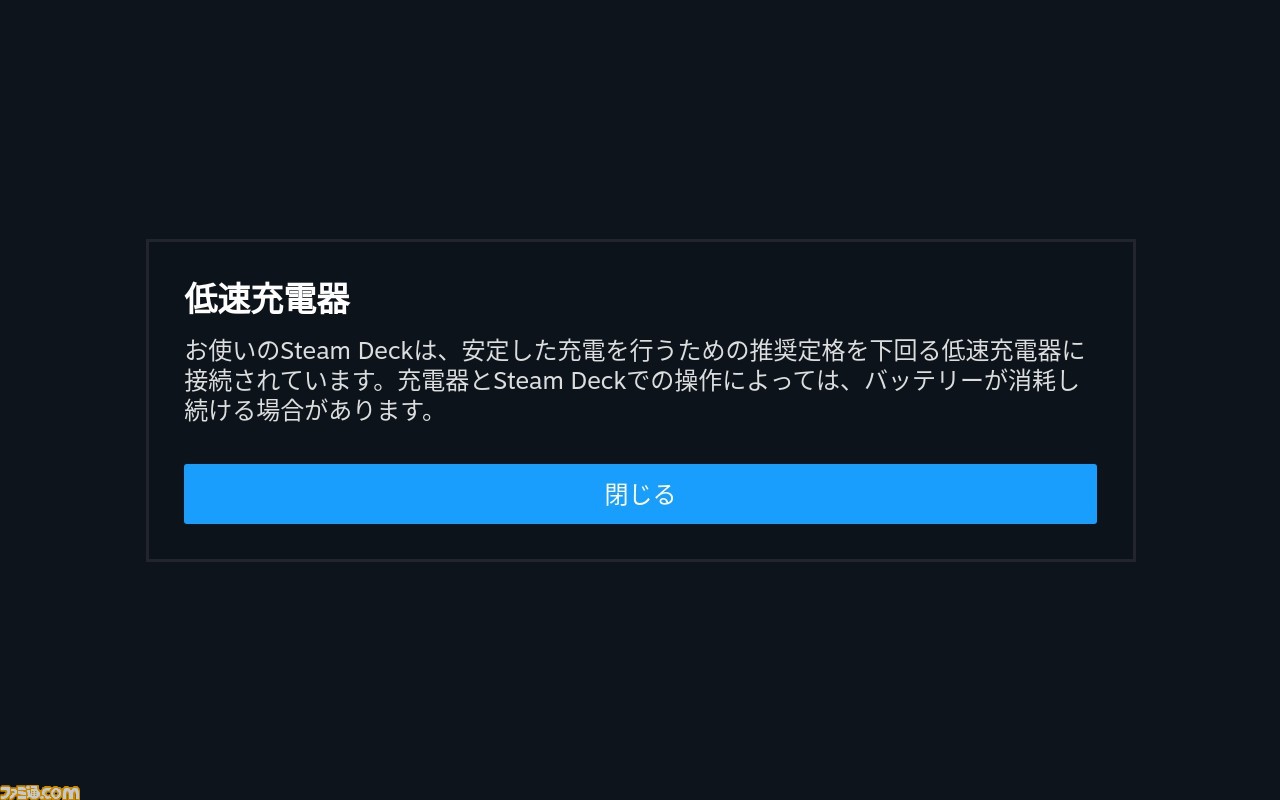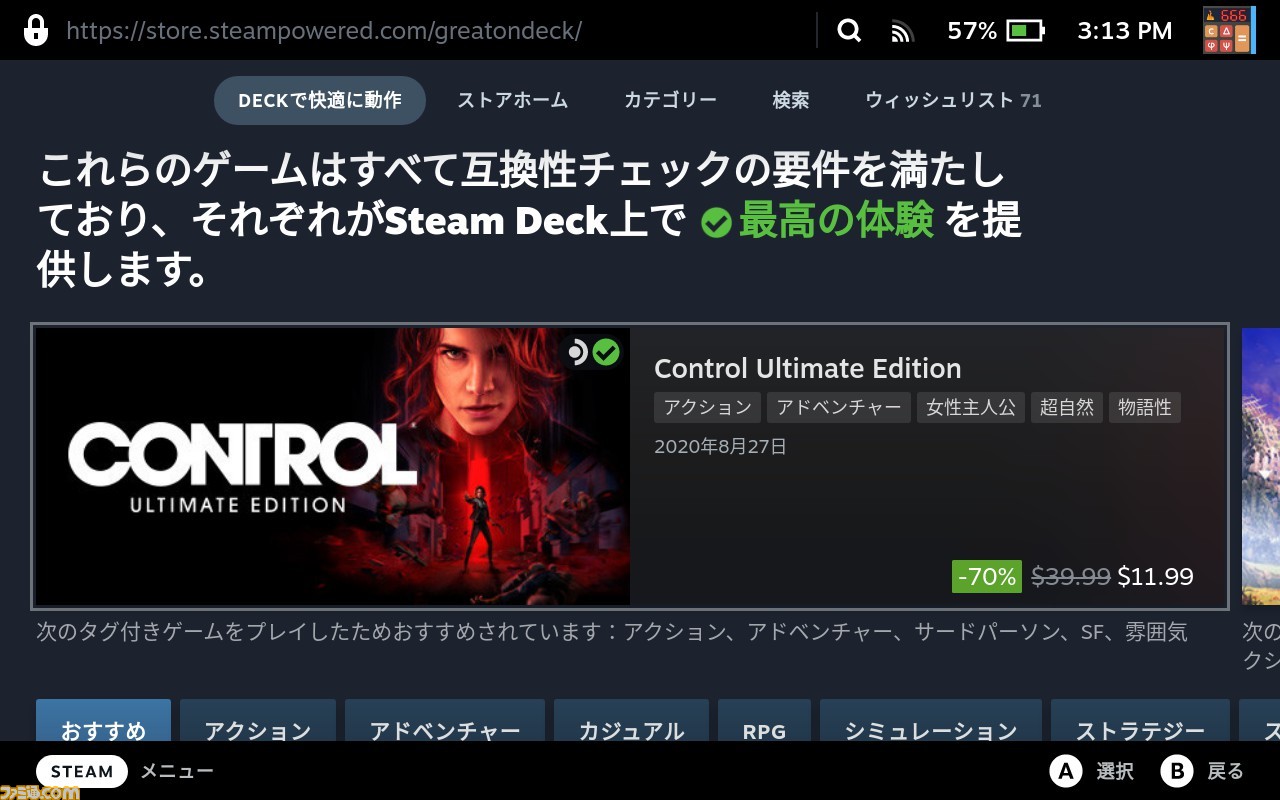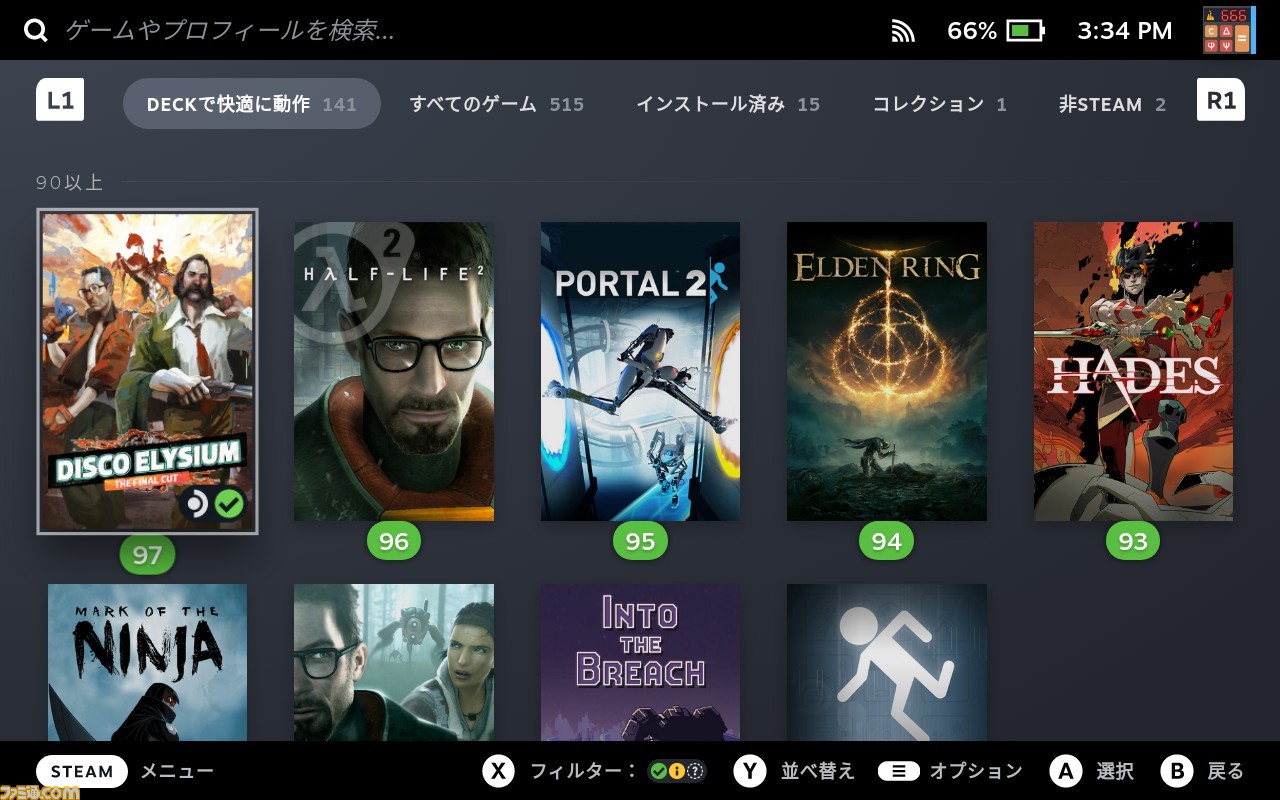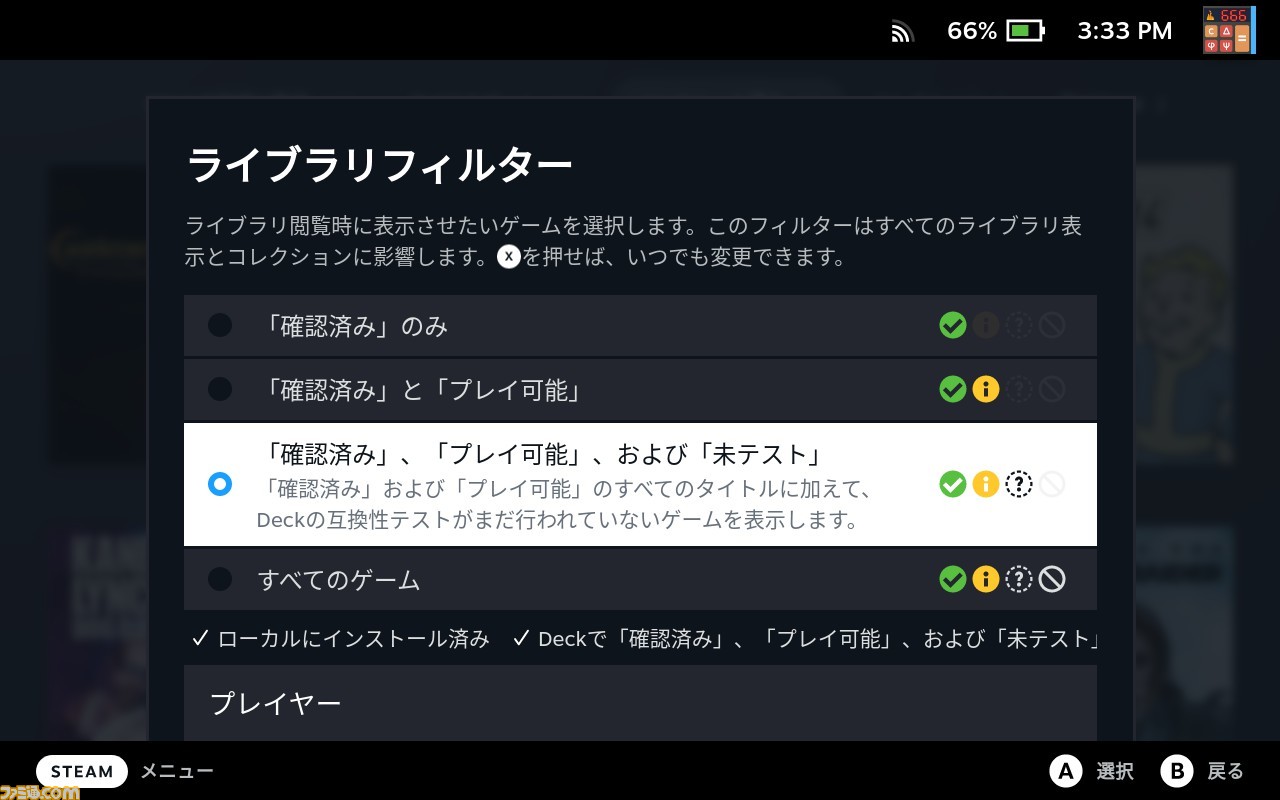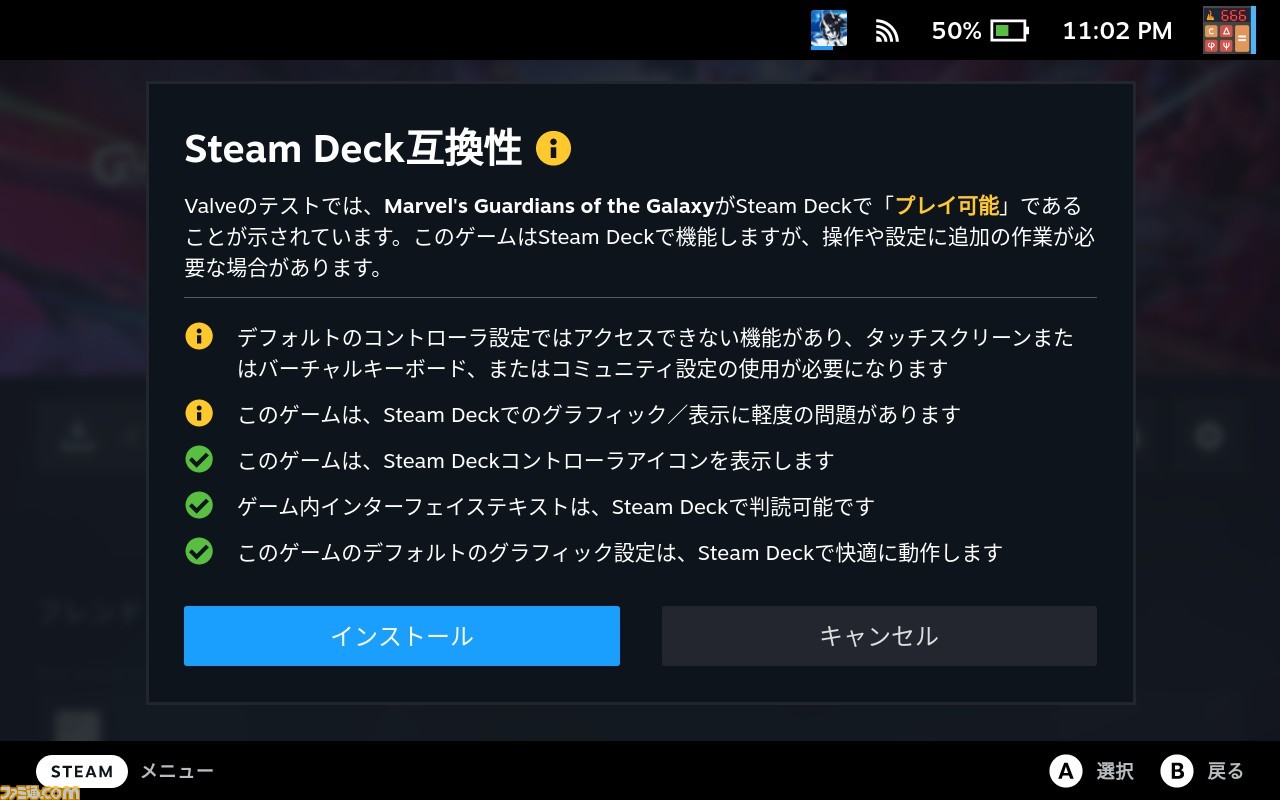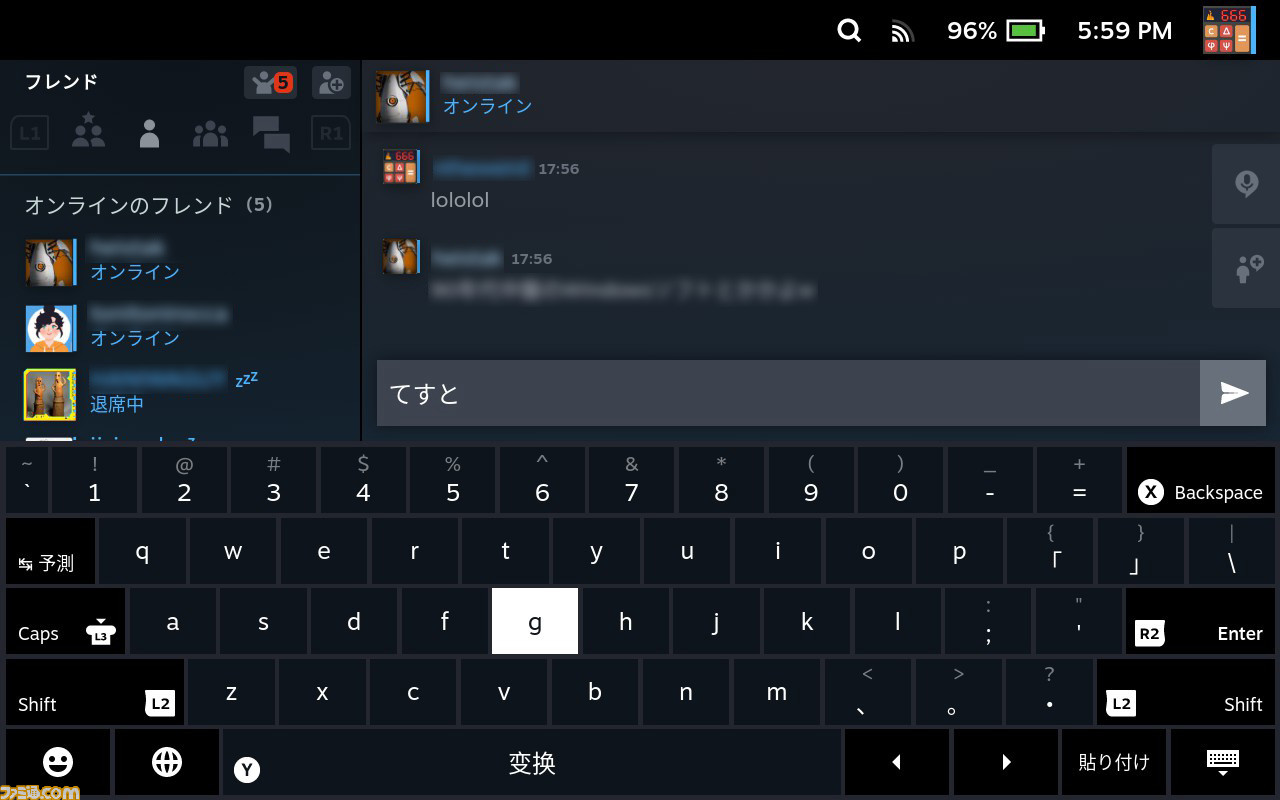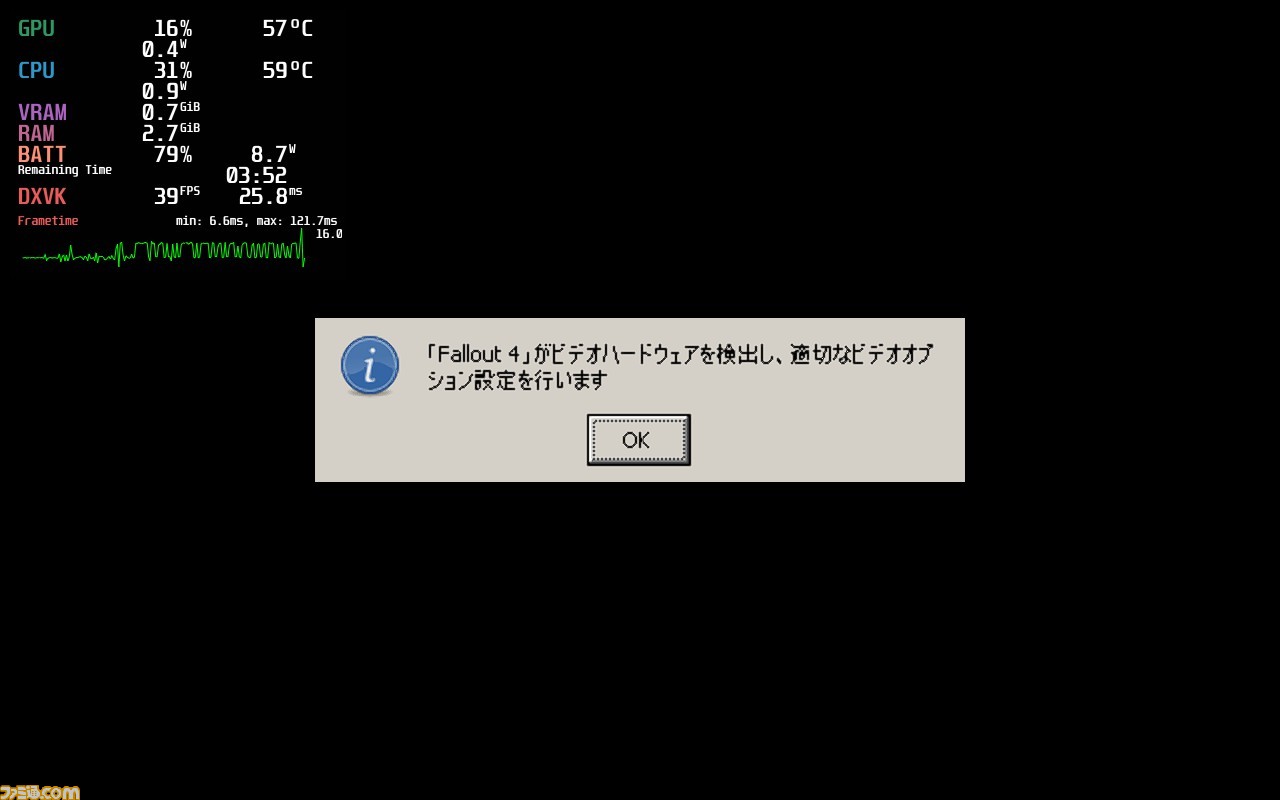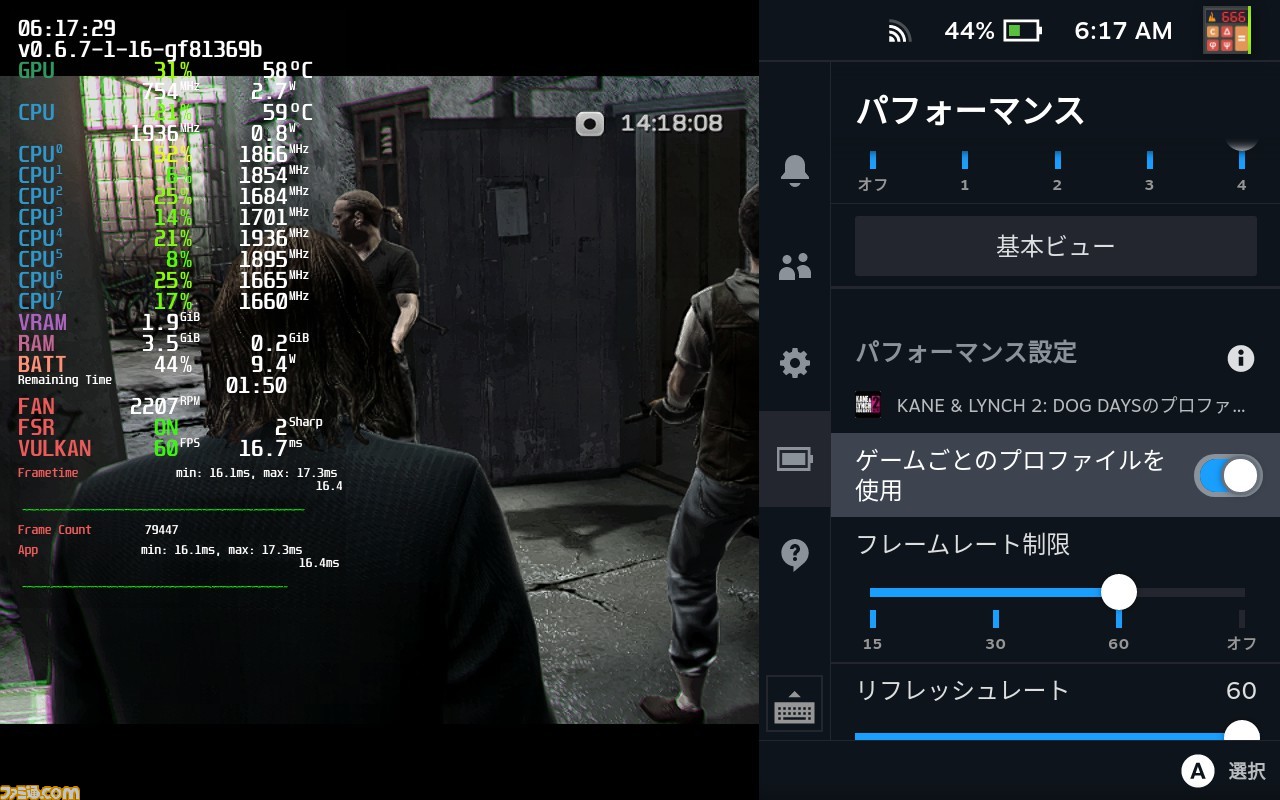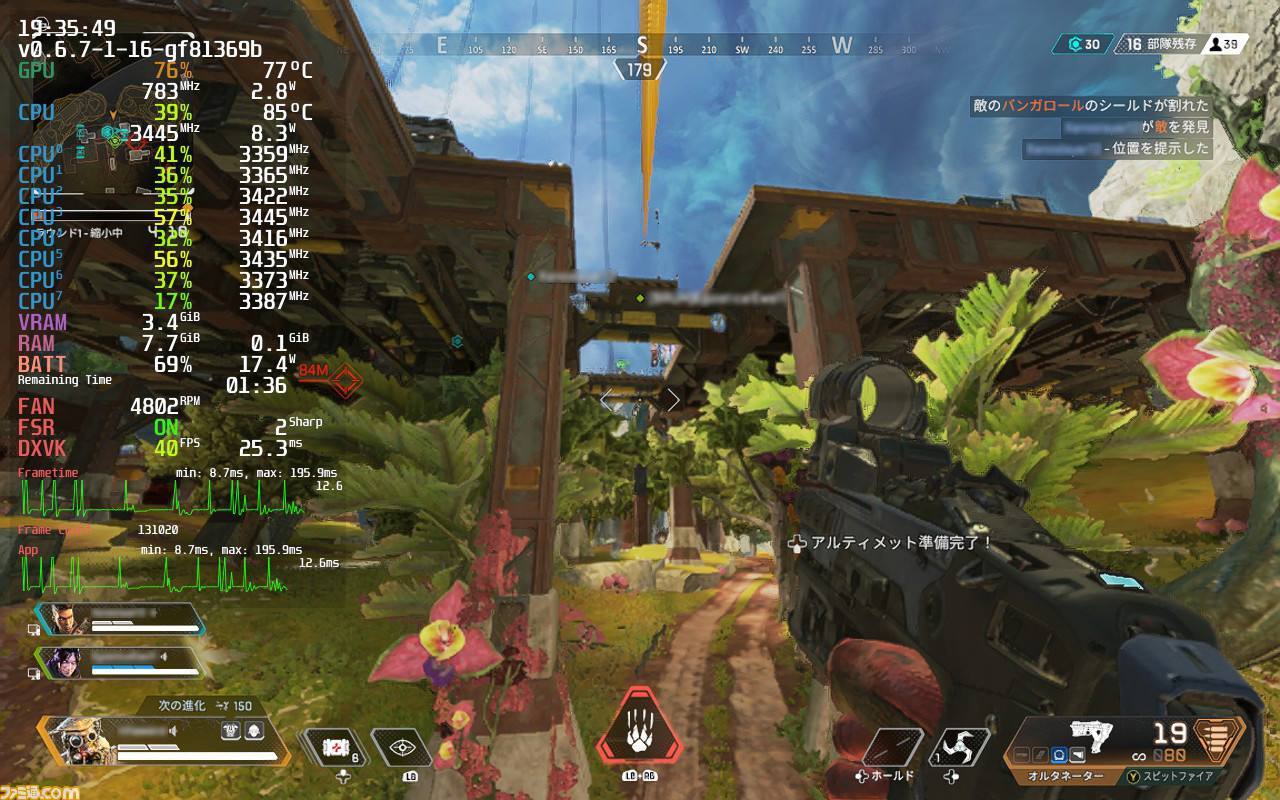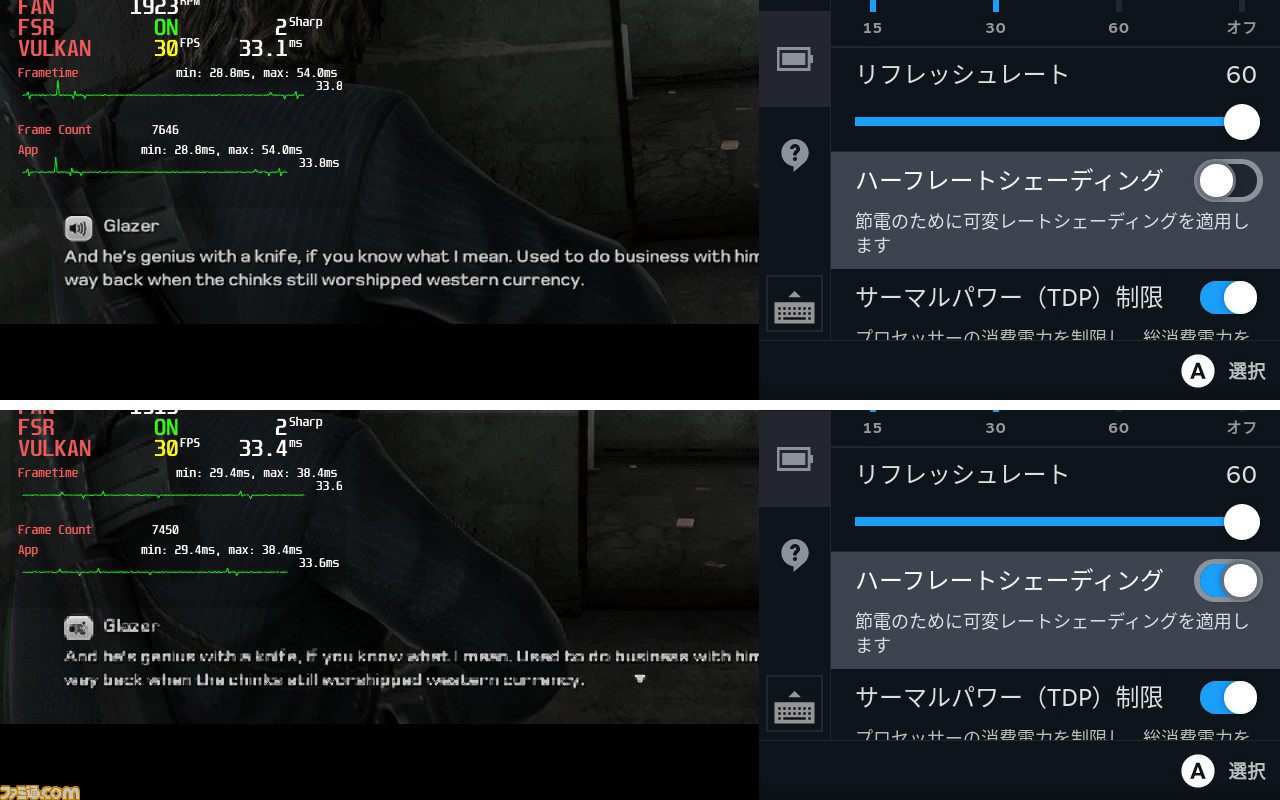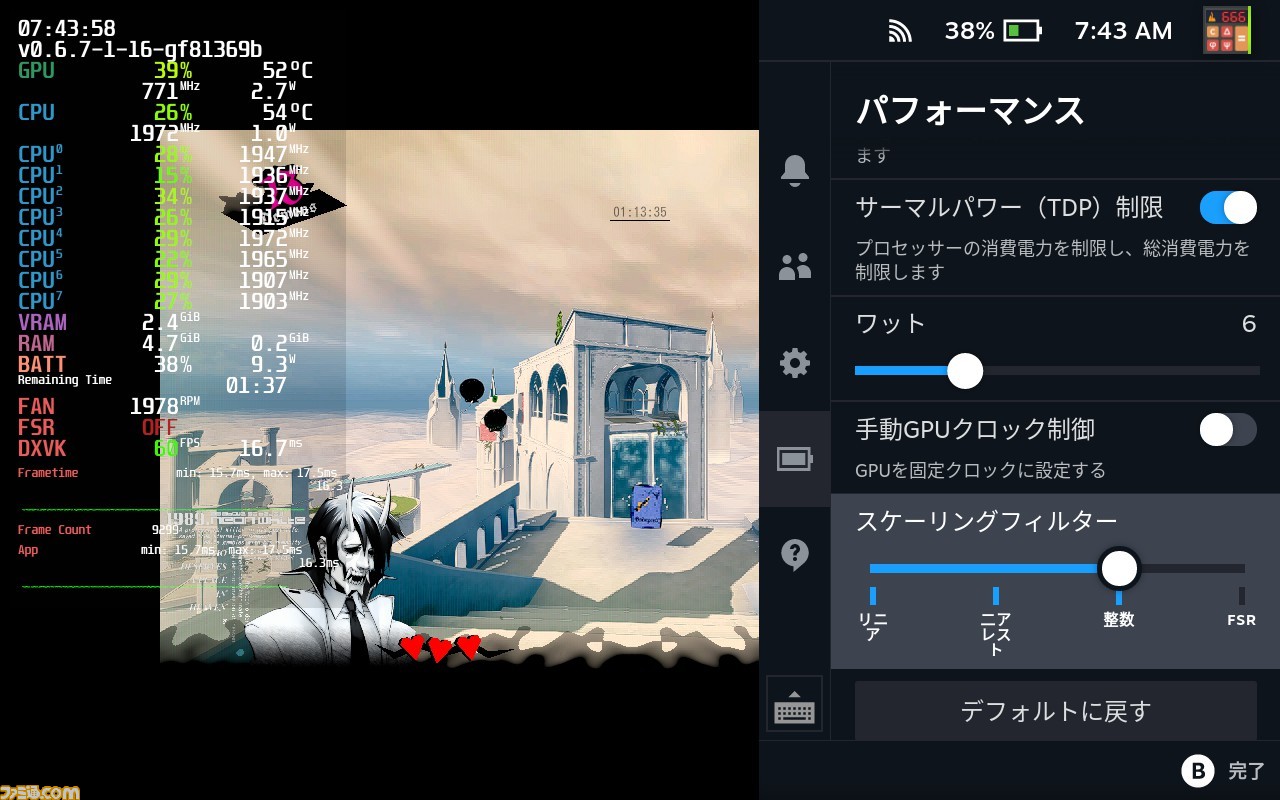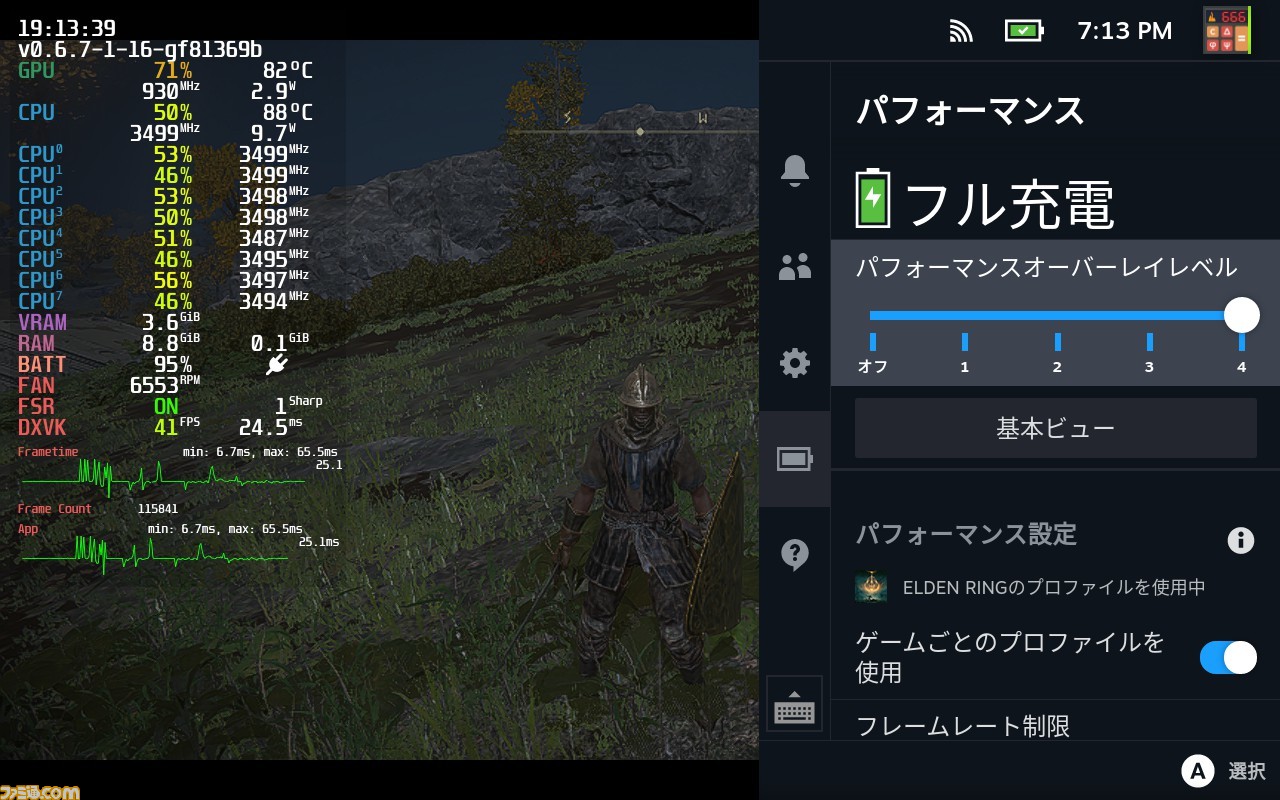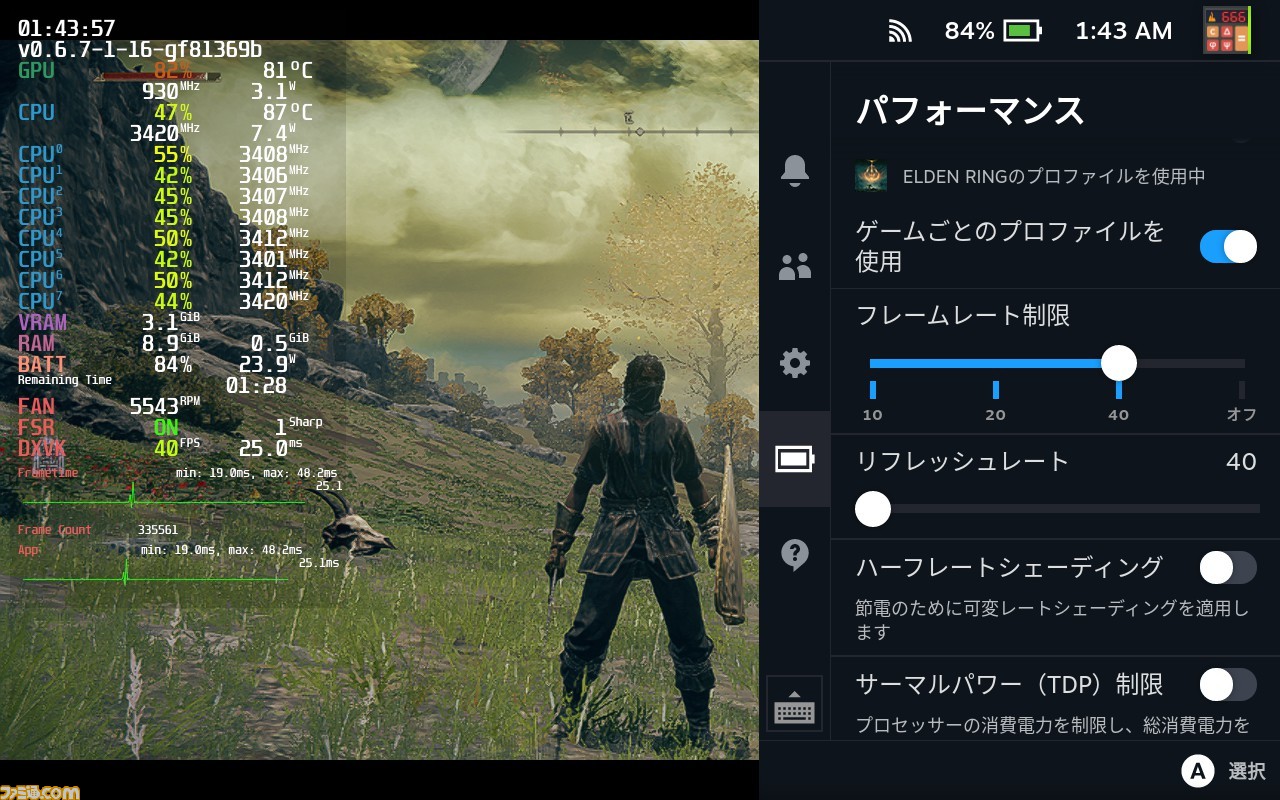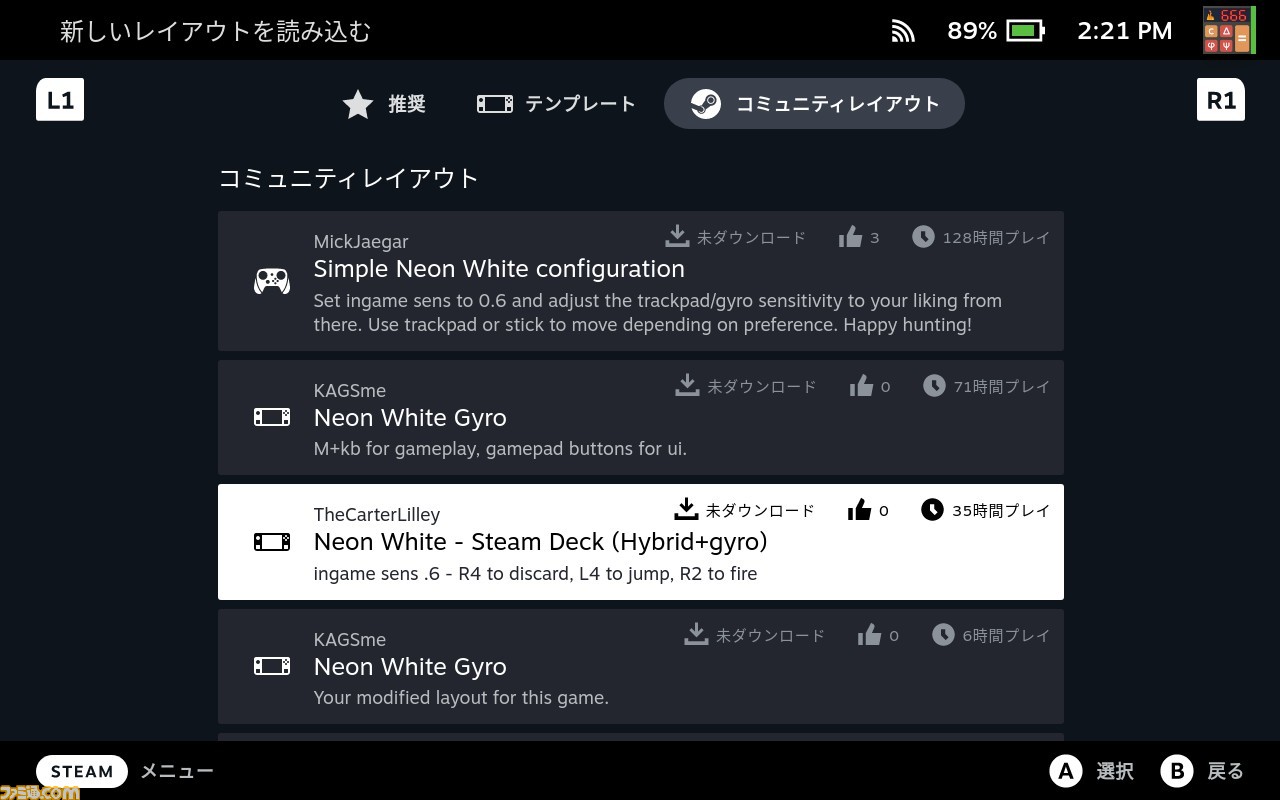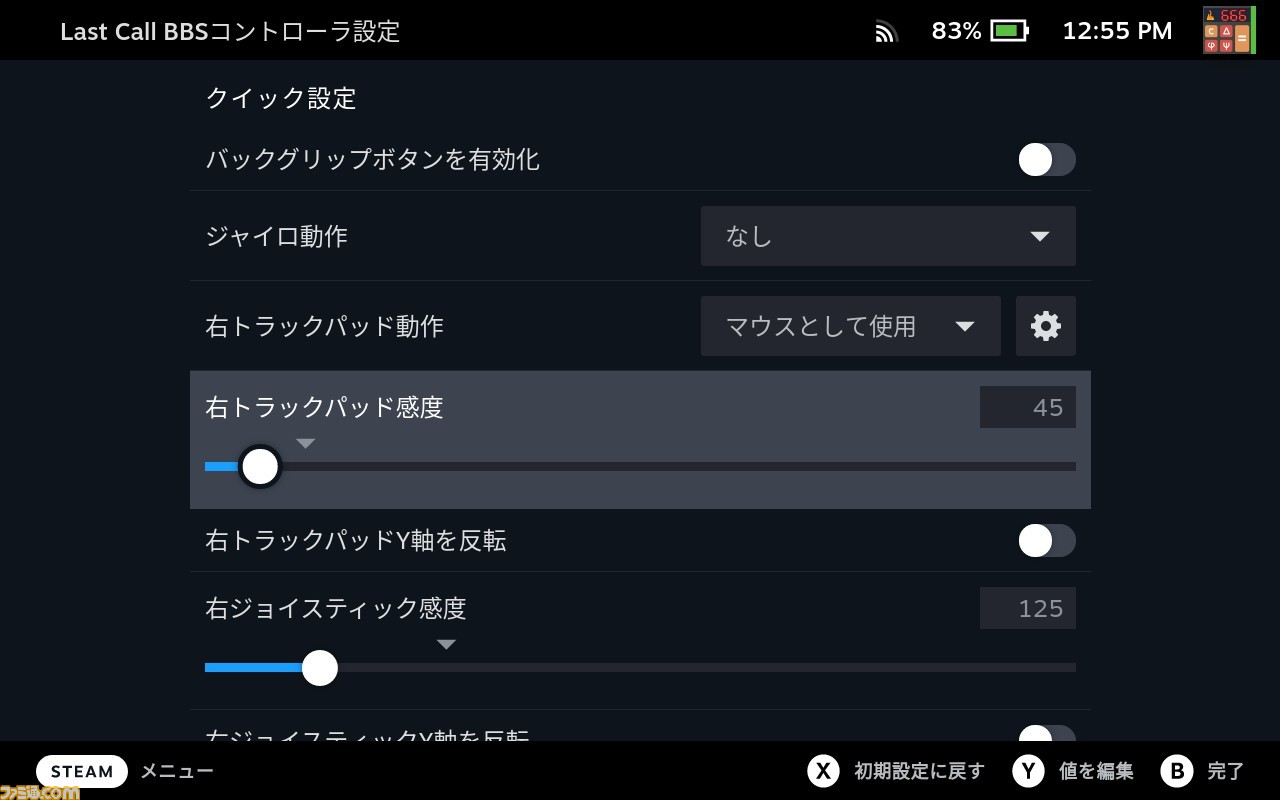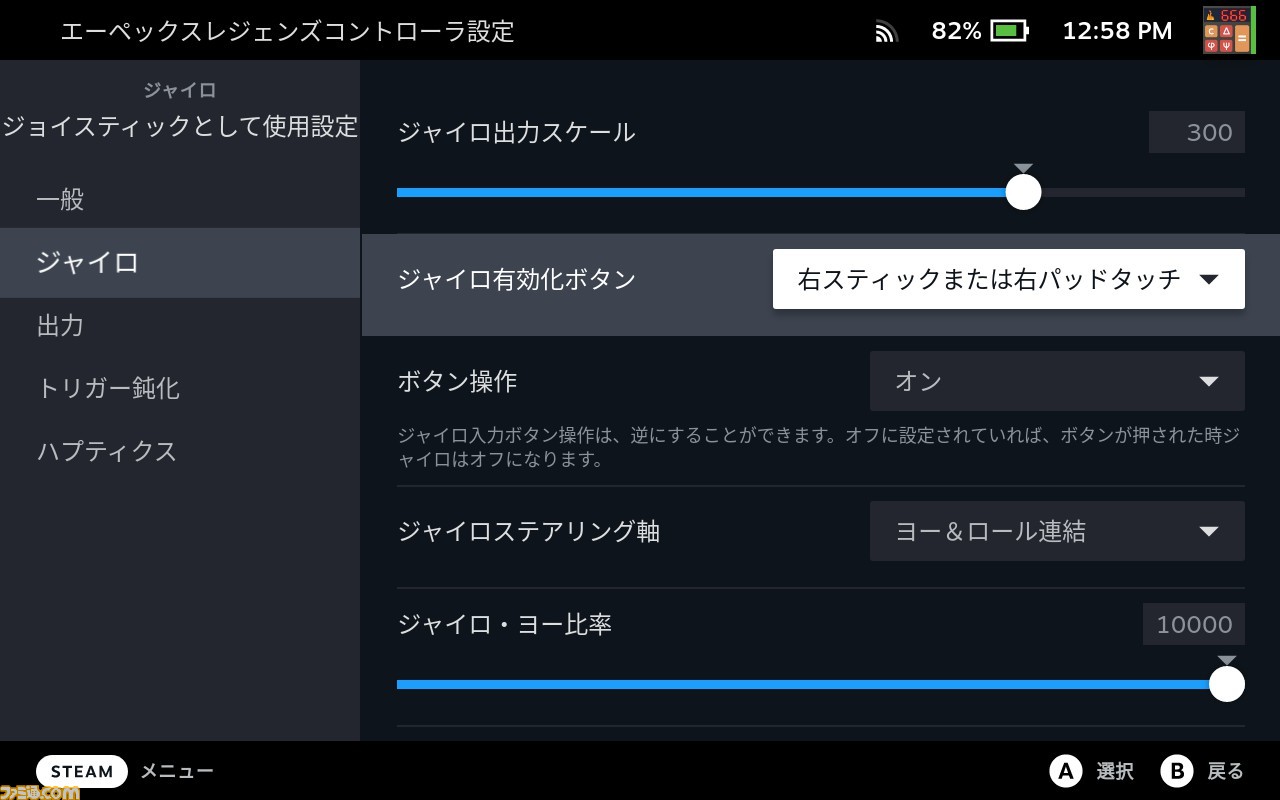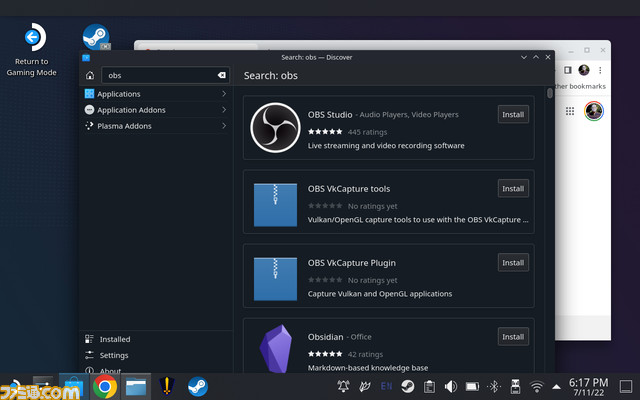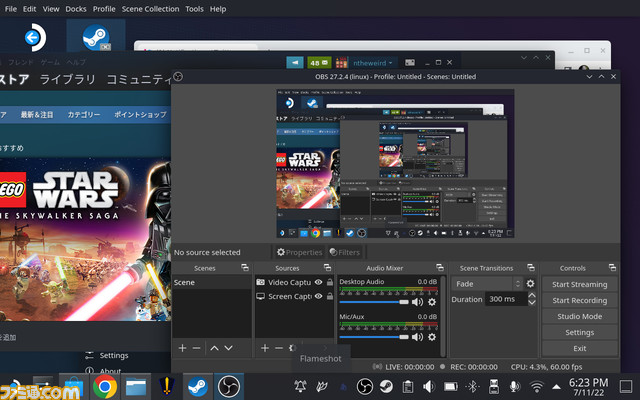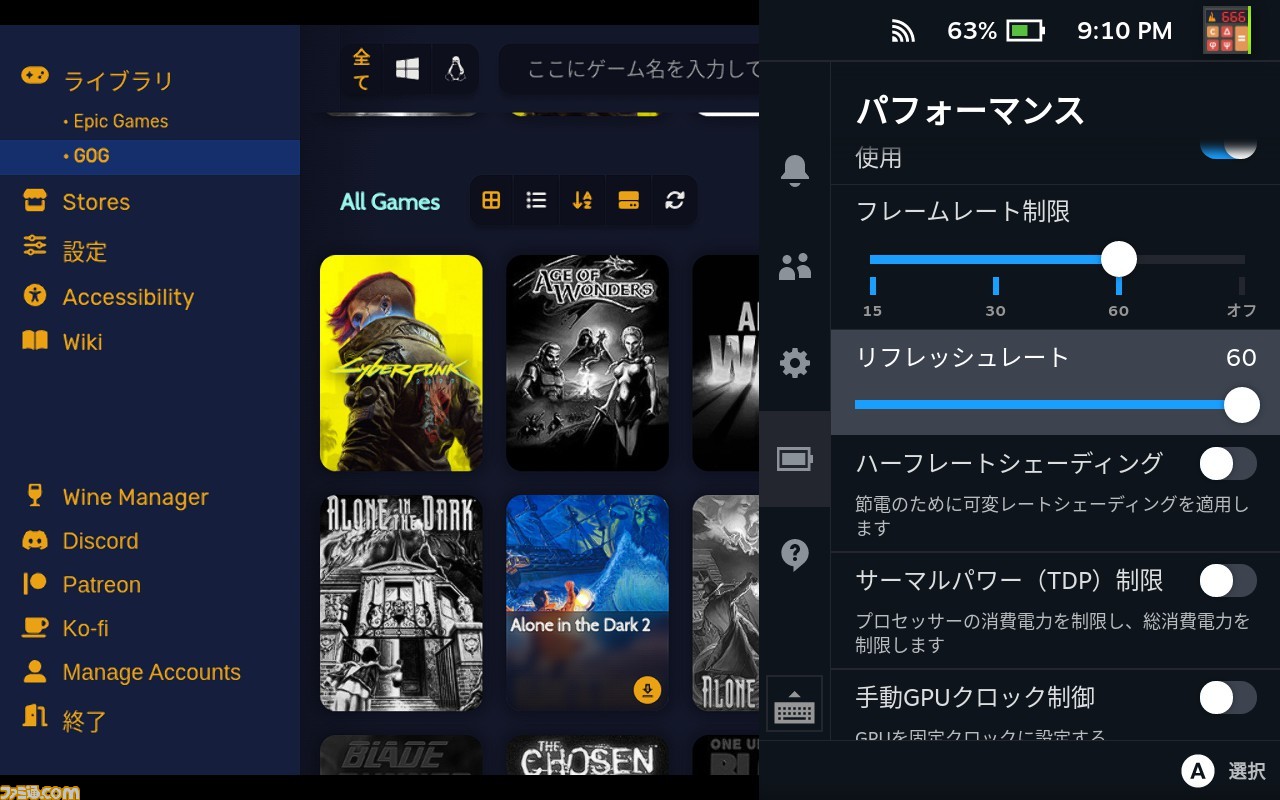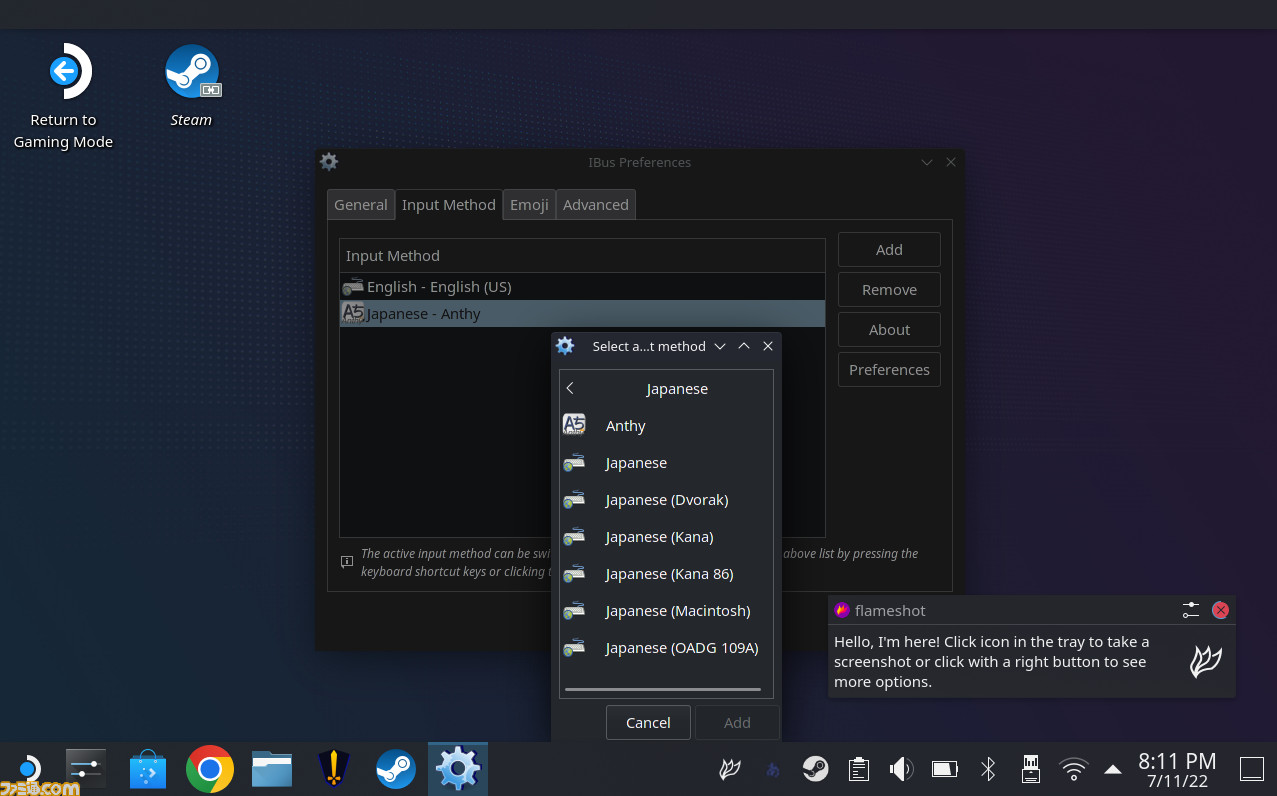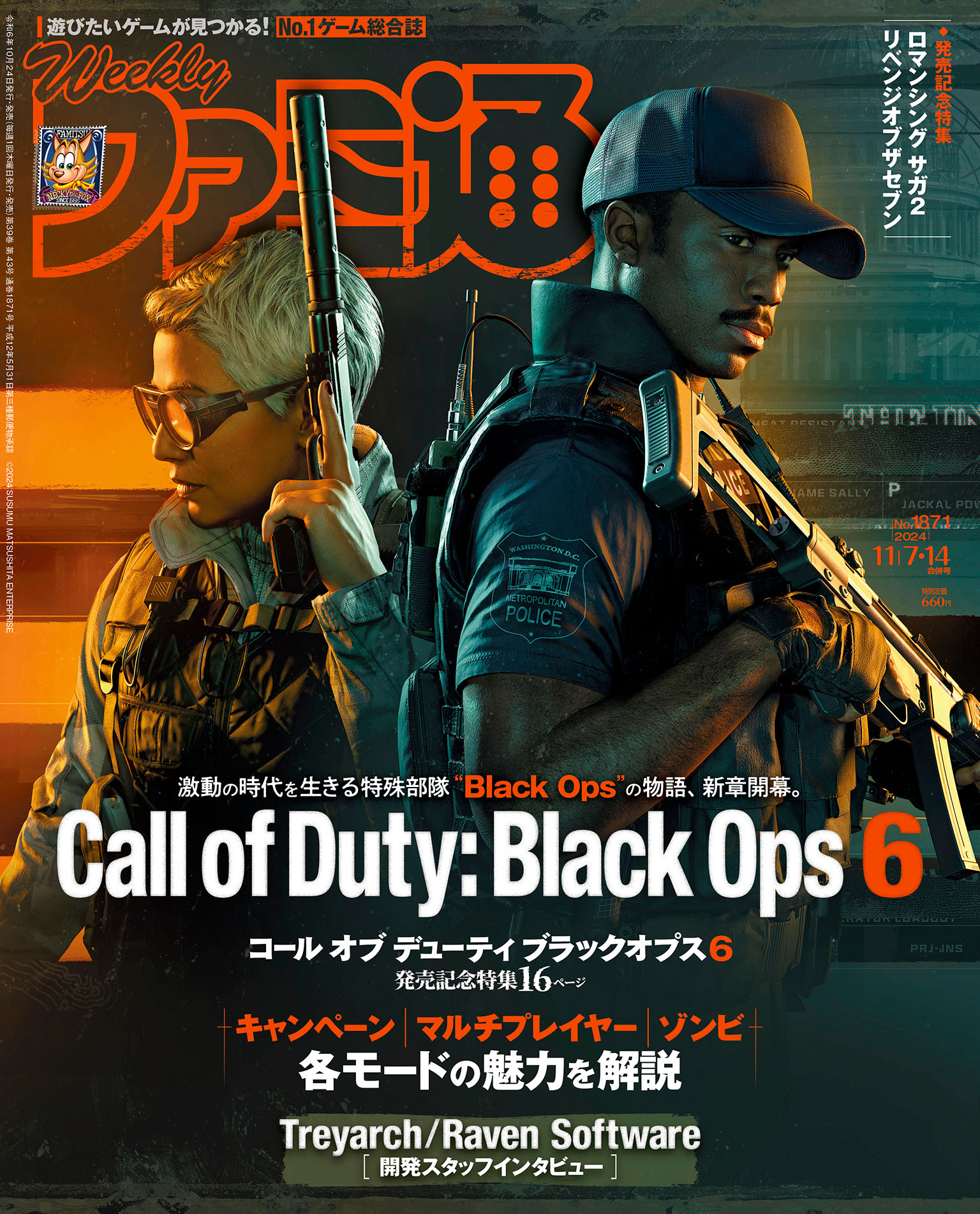Valveが海外で先行発売しているポータブルゲームマシン、Steam Deck。アメリカ在住の記者のもとに256GBモデルが到着したので、その内容をご紹介しましょう。
予約から出荷まで
まずSteam DeckはValveのデジタルプラットフォームであるSteam上での販売となり、最初に行えるのは仮予約のみ。デポジット(受付金)を入れると販売予想時期が決まり、後は自分のターンが来るのを待つことになります。
そして数カ月後、自分の番がやってくるとメールで告知が来て、72時間のあいだに残金を支払えば今度こそ予約完了。確保されている自分の分のSteam Deckが発送されます。
セットアップは言語を選び(最初から日本語があります)、ログインとアップデートのためのWifiをセットして、自分のSteam IDでログインすればオーケー。簡単な説明とともに新たなゲームライフの幕開けです。チュートリアル代わりの無料アプリ『Aperture Desk Job』を遊んでもいいですし、すでに持っているSteamのライブラリーから試したいものを探し始めても問題ありません。
《ハードウェア編》
サイズは……デカいぜ?
さてSteam Deckを手にしてまず驚くのがそのサイズです。手持ちのNintendo Switchと比較した場合、液晶サイズや両アナログスティック間の距離はそんなに変わらないんですが(※)、両側に張り出したグリップ部分が大きい。
横幅はSwitchがJoy-Con取り付け時に239mmあるのに対して298mmあります。さらに厚みと重量も、Switchが13.9mmで約398gなのに対しSteam Deckは49mmで約669グラムというズッシリ感。ベッドで仰向けに寝っ転がりながらプレイして、顔に落としでもしたら名誉の負傷待ったなし。
※Switchは1280×720ピクセルの6.2インチディスプレイ。Steam Deckは1280×800ピクセルの7インチディスプレイで、16対10の比率なため少しだけ縦長
まぁ持てないことはないし意外と普通に遊べるんですが、手が小さい記者はなかなか辛いことも。特に厳しかったのがL2/R2トリガーからL1/R1ボタンへの指の移動で、かなり意識して山を登るような気分での運指になります。
ただし後述するように使用者側のカスタマイズでゴリゴリ最適化していくハードなので、背面に両サイド2つずつあるボタン(L4/L5/R4/R5)に機能を割り振ってしまうという手があります。
ディスプレイやサウンド、端子やユニークなボタン類など
バックグリップボタンに引き続いて、ユニークなボタン類やさまざまな拡張に使える端子類などを紹介していきましょう。
- タッチパッド(両サイドに2個) マウスの代用に使える
- Steamボタン 左タッチパッドの下にあり、全体メニューを出せる
- Steam+Xでバーチャルキーボードを出せる
- Steam+R1でスクリーンショットを撮影する
- クイックアクセスボタン 右タッチパッドの下にあり、すぐにアクセスしたい各種設定を呼び出せる
- パフォーマンス設定(詳細は後述)を呼び出すのに多用する
- microSDスロット(本体右下部) microSDカードで容量を拡張できる
- USB-C端子(本体右上部) 充電に使うだけでなく、各種USB機器を接続可能
- ヘッドフォン端子(本体左上部) 3.5mmステレオでヘッドフォンやヘッドセットを接続できる
このほかデュアルアレイマイクなども内蔵されていて、ヘッドセットを繋がなくてもボイス入力が可能です。なおBluetooth5.0に対応していて、イヤフォンやキーボードなどの各種Bluetooth機器を無線接続できます。
またディスプレイは、発色などは特に問題なく感じました。面白いのがサイズで、ポータブル機としては大きめのメリットも、普通のモニターより小さいメリットも兼ね備えたほどよい感じ。ゲームを低解像度にカスタマイズすることが多いんですが、少し下げたぐらいではあまりガビガビ感を感じずに済みます。
サウンド機能は本体下部の両サイドにスピーカーがあり、なかなか迫力と広がりのあるサウンドを鳴らしてくれます。公式サイトのスペック表に「没入感のあるリスニング体験を実現するDSP内蔵ステレオ」と書いてあるのは伊達ではない。
Steam Deckの各モデルの値段と違い
Steam Deckには、64GBモデル、256GBモデル、512GBモデルと、本体ストレージ容量が異なる3つのモデルがあります。
3つのモデルで搭載しているプロセッサーやメモリーなどは変わりませんが、実は容量以外にも細かい部分が異なっているので注意が必要です。スペック面での大きな違いを挙げると以下のような感じ。(※デジタル特典なども異なりますが、ここでは省略します)
- 64GBモデル (399ドル)
- 一番安い基本モデル。搭載するプロセッサーやメモリーは変わらない
- 内部ストレージにeMMCという媒体を採用している
- 容量の大きいゲームはmicroSDカードに頼ることになる
- 256GBモデル (529ドル)
- 内部ストレージ媒体がNVMe SSDになり、容量も大きい
- 大作級ゲームも何本か本体に保存可能
- 512GBモデル (649ドル)
- 本体容量が一番大きいモデル。また公式サイトの表記が256GBモデルと微妙に異なり“高速NVMe SSD”と書かれている
- スクリーンが“プレミアム防眩エッチングガラス”(いわゆるアンチグレアスクリーン。周囲の映り込みが少ない)になる
さてここで、ひと昔前の知識をもとに「64GBモデルはeMMCなのでとりあえずナシとして、512GBモデルは高いので256GBモデルにするか……」と考える人は少なくないと思います。というか記者自身がそうで、実際256GBモデルを注文したわけですが、実は64GBモデルもなかなか侮れないようなのです。
ストレージ媒体の違いでローディング時間の差はそんなに出ない?
今回は広報などを通さずに完全に私物として買っており、手元で他モデルとの直接的な比較ができないため引用になりますが、実際に比較した人の実験では、eMMCを採用した64GBモデルとNVMe SSDを採用した上位2モデル、そしてmicroSDカードにゲームインストールした場合などで、ゲームのロード時間はあまり変わらない結果が出ているようです。
ゲームをインストールする媒体(eMMC・NVMe SSD・microSDカード)によって起動時間がそんなに変わらないならば、“一番安い64GBモデルに大容量で高速なmicroSDカードをのせて容量不足をカバーする”という組み合わせもかなりアリということになります。
そこで自分でも実際に実験してみました。256GBモデルで『エルデンリング』をNVMe SSDにインストールして起動した場合と、microSDカードから起動した場合で本当に差はないのでしょうか?
せっかくなので“ソフト起動からタイトルロゴが出るまで”と、ゲーム中でのケースとして“エレの教会から関門前までのファストトラベルが完了するまで”のロード時間を見てみたのですが、双方でかかる時間は誤差レベル、わずかにmicroSDカードが速い場合もあるぐらいでした(※)。
(※解像度1280×800ピクセル、品質設定中の設定で複数回試行。どちらも起動は34秒前後、ファストトラベルは9.5秒前後)
microSDXCカードに金を使え!
引用したものも含めてそんなに厳密な条件でやった試験ではないし、内部ストレージの違いが多かれ少なかれ影響する状況もあると思います(理論上、大量にデータの読み書きをするようなケース)。でもどっちのモデルにするか延々と悩むぐらいなら、ひとまずできるだけいいmicroSDカードに投資することを考えるのがいいでしょう。
というのも、実際に大きめのゲームを入れていくと256GBモデルでもどっちみちいずれmicroSDカードのお世話になります。しかしNintendo Switchの拡張などで調べてご存知の人も多いかと思いますが、同じmicroSDでもその性能はかなりピンキリで、快適にプレイするには容量だけでなく高速な読み書き速度が重要です。
カードを選ぶ場合の必要条件は、UHS-IのmicroSDXCカード(※)であること。あとは欲しい容量と予算と読み書き速度の兼ね合いで絞り込んでいく形になると思います。店頭などで探す場合は、Nintendo Switch用で定評のあるカードを参考にするのもいいんじゃないでしょうか。
ちなみに記者が完全に自腹で購入して使用しているのは、SAMSUNG PRO Plusの512GBモデル。それなりに高いんですが、その分高速なカードを選んだという感じです。
※64GB以上のmicroSDカードは正確にはmicroSDXCカードと呼ばれる。ただのmicroSDカード(2GBまで)とmicroSDHCカード(4GBから32GBまで)も動作するが、用途を考えると1枚に収まらないゲームが多いのでオススメしない。またUHS-IIのカードも動くはずだが、Steam DockのインターフェースはUHS-Iなので互換動作となり、その性能を活かせない。
『Samsung PRO Plus Micro SD Card 512GB microSDXC UHS-I U3 MB-MD512KA/EC』の購入はこちら (Amazon.co.jp)モバイルバッテリーもなんでもいいわけじゃない
本体の内蔵バッテリー容量は40Wh、ミリアンペア時では5313mAhのものが搭載されています。ゲームを遊べるのは公称2~8時間。詳細はソフトウェア編で後述しますが、タイトルと設定によってかなり変わってくるので、できるだけ長く遊びたいならタイトルごとに設定を最適化する必要があります。
一方、本体のUSB-C端子からの給電が可能なので、コンセントの近くにいる時は本体付属の電源アダプタ―や別売りの公式ドック(海外でも未発売)を組み合わせることでバッテリー残量を気にせず遊べます。
しかし、ポータブル性を損なわないためにモバイルバッテリーを使いたい人もいるでしょう。これは可能ですが、microSDカード同様、どんなモバイルバッテリーでも安定して給電できるわけではありません。
Steam Deckを安定してプレイし続けるには45Wの電源供給が必要なのでモバイルバッテリーとケーブルがこれに対応できる必要があり、対応する品は限られてきますし、出力が大きいので不安定な製品は避けたいところです。
対応品を探す際は、最大100Wに対応するUSB PD(Power Delivery)3.0対応のものを中心に見ていくといいでしょう。記者は65W供給ができるBaseusというメーカーのモバイルバッテリーを購入して使用しています。
ちなみにマウスなどを接続するためにモバイルUSBハブを購入する人もいるかと思いますが、こちらも同様に45W供給が可能なものを選ぶといいです(じゃないとUSBハブがボトルネックになってモバイルバッテリーの出力を活かせない)。
USBハブなどを使えばTVモード的なこともできる
公式ドックがまだ海外でも発売されていないのは先程書きましたが、テレビやモニター等に映像を出力して遊ぶ“TVモード”的なことは現在でも可能です。
というのもUSB-C端子からの映像出力が可能になっているので、HDMIポートなどがついたUSBハブを繋げることで映像を送れます。これを使って録画なども可能なはずなのですが、手持ちのキャプチャー機器では相性が悪いのか(USBハブの問題の可能性もある)、ゲームによって撮影できないものがあったり謎の遅延が起きていました。
《ソフトウェア編》
Steam Deckで遊べるゲームは? A: 実は遊べないSteamのゲームもある
Steam Deckが実際どういうハードなのかというと、“家庭用ゲーム機っぽくゲーム専用にチューニングされたLinuxマシン”になります。Steam Deckは、Linuxの一種であるSteamOS 3.0で動作するハンドヘルドコンピューターです。
家庭用ゲーム機と大きく異なるのは、Steam上のすべてのゲームの動作が保証されているというわけではないということ。このためSteam Deckで動作するかの認証制度があり、ストアの各製品のページにその結果が公開されています。
2022年7月10日時点で、Steam Deckでフルに動作することが公式に確認された証である緑の認証マーク付きのタイトルは1850タイトルほど。Steam上で配信されているWindowsのソフトは約10万2000タイトル、Linuxのソフトは約2万2000タイトルなので、これは決して多くない数字です。
具体的な例として、執筆時点での記者のSteamライブラリーでの内訳も見ていきましょう。記者のライブラリーには全部で575本のゲームが入っていますが、その中で緑マークを持っているのは141本。こまめな対応が難しいインディーゲーム多めの構成とはいえ、3分の1以下というのが少々寂しいのは事実。
しかしこの数字にはちょっとしたトリックがあり、575本の中で実は「動作しないことが公式に確認されているタイトル」は60本しかありません。“プレイ可能”の黄色の認証マークを持つ、動作はするがスムーズなプレイに難があるもの(詳細は後述)は104本あり、そもそも公式に未確認なタイトルも270本あります。
さて7月10日時点での全体での数字に話を戻すと、黄色マークを持っているタイトルは2000本あり、緑マークと足した「少なくともまぁまぁちゃんと遊べる」と言えるだろうタイトルは3850本(第三者データベースであるSteamDBで確認した数字)。しかもこの本数はどんどん増えていきます。実際、当初はこの原稿に5月末の数字を記載していたんですが、当時の合計3100本から700本以上も増えたので数え直す必要がありました。
今後に向けたポイントはふたつあり、まずはWindowsゲームへの対応改善。Steam DeckはLinux対応のゲームしか遊べないというわけではなく、Steamの主流であるWindows用ゲーム(いわゆるPCゲーム)も、Protonという互換レイヤーを通じて動かしています。
なのでProtonが提供する現状の互換性の問題や、Protonでカバーしきれないアンチチート機構を搭載していることなどから動かないタイトルがあるんですが、これはProton側の修正やゲームスタジオ側の対応で変わってきます。
もうひとつのポイントは、記者のライブラリーの中の未確認扱いの278本の部分です。Steamにある膨大なタイトルの中にはまだ公式の認証作業に入っていないタイトルが多数あり、この中に緑や黄色を取れるタイトルがたくさん眠ってるわけです。
というわけでProtonの改善とゲーム開発側のSteam Deck対応、そして認証作業自体の進行により、対応率の改善が見込まれます。
フル対応じゃなくても意外とイケる。“黄色の認証マーク”のゲームを探せ!
『Apex Legends』や『エルデンリング』など、緑マークを持っているゲームは意外とあるんですが、ぜひ模索してみて欲しいのが黄色マークのゲーム。「遊べないことはないけど……」ぐらいのキツい状態を想定しがちなんですが、意外と肝心のゲームプレイは問題なかったりします。
黄色マークのゲームでよく見かけるのは、ゲーム本編が起動する前に出てくる独自のランチャーを操作するのにマウス操作が必要だったり、テキスト入力が必要だったりするもの。Steam Deckのコントローラー操作だけで完結しないのでフル対応と言えないという判定なんですが、タッチパネルやバーチャルキーボードなどで入力を済ませてしまえばいいわけです(上級者はランチャー部分を飛ばす起動オプションを模索するのもヨシ)。
たとえば『フォールアウト4』は起動時に設定画面が一回出てきちゃったりするんですが(Windowsのエラーウィンドウが表示される)、設定を承認して進めればゲーム本編はそのまま遊べます。
ただしすべて動作に支障がないわけでもなく、『Marvel's Guardians of the Galaxy』のようにたまにグラフィックがチラついたりするものもあります。「遊べればヨシ」という人もいれば、「これはどうなの」という人もいるでしょう。
そんな感じに実にPCゲーム文化っぽいですが、“タイトルごとに対応に幅があるなかで自分の基準で遊べるゲームを探すのを楽しめるかどうか”によってもSteam Deckの体験の印象は変わってくると思います。
USBなりBluetoothキーボードがあると楽で、Pip-Boy画面を出したらゲーム中で「~」(チルダ)キーを押すとコンソールが開きます。次に「fov 90 110」(最初の数字が一人称視点時、二番目が三人称視点時の視野角)などと打って「saveini」で保存すれば設定完了。もう一回「~」を打てばコンソールが閉じます。
Steam Deckとは自分仕様のチューンナップを探すゲーム
プレイヤー側の対応で可能性を広げていくのはSteam Deckの全体的な傾向でもあり、たとえば『エルデンリング』は判定自体は緑なんですが、フルパワーで遊ぶと結構な勢いで内蔵バッテリーがなくなるので、実用的な時間を遊びたいなら設定の調整が必要です。
内蔵バッテリーでの想定プレイ可能時間はタイトルの負荷と設定によって変わってきます。『エルデンリング』や『Apex Legends』なら1時間半から2時間半ほどといったところですが、インディー系やPS3/Xbox 360時代のタイトルなど処理が軽いものならば3Dゲームでも3時間以上出すことは可能ですし、2Dゲームなら特に設定しなくても5時間以上になることもあります(むしろ設定でできることの幅が狭い)。
ちなみに本体側のパフォーマンス設定プロファイルはタイトルごとに保存しておけるので(共通プロファイルからの切り替えが必要)、一度最適な設定を見つけてしまえば後はいちいち設定し直さなくて大丈夫です。
設定は、自分がそのゲームで許容可能なフレームレートや画質を目標としつつ、その中でできるだけ処理負荷を下げて消費電力を切り詰めていく作業になります。比較的安価な“はじめてのPCゲーム機”として電源とモニターに繋いだ状態でプレイするのがメインの人もいるかと思いますが、基本的な発想は同じです。
設定を作り込んでいく際に大事なゲーム側の設定項目と、本体側のパフォーマンス設定の項目説明はこんな感じになります。
- ゲーム側設定で特に重要なもの
- 解像度設定 下げると基本的に処理負荷も軽減され、消費電力なども下がる
- 本体ディスプレイの解像度以下になると本体側パフォーマンス設定のスケーリングフィルターで設定した項目が適用される
- フル解像度で動作している時は有効にならない。スケーリングにFSRを指定している時は、オンになっているかどうかはパフォーマンスオーバーレイで表示できる(フル解像度でプレイしているのにFSRがオンになっていると誤解している海外レビューを散見したが、これは誤り)
- 各種画質設定等
- 設定にあたってVRAMの容量を知りたい場合、Valveの開発者向けドキュメントの「Steam Deckには16GBのユニファイドメモリがあります。 1GBはGPU専用ですが、負荷に応じて、GPUは最大8GBまで使用できます。 」という記述が参考になる
- 動的な解像度調整・フレームレート制限等
- ゲーム側にこれらの設定がある場合、本体側設定で絞り込むよりまずそちらを試すのを推奨
- 解像度設定 下げると基本的に処理負荷も軽減され、消費電力なども下がる
- 本体側パフォーマンス設定
- フレームレート(fps)制限 描画枚数を制限し、負荷の軽減を狙う
- セットできる値は、リフレッシュレート値の1/4、1/2、同値、オフ(制限なし)の4種類
- タイトルによっては60fps前提で設計されていて動作に問題が出ることがある
- リフレッシュレート 本体ディスプレイのリフレッシュレート(更新頻度)をデフォルトの60hzから40hzまでの間で設定できる
- 頻度を下げると節電に繋がる
- ハーフレートシェーディング いわゆるVRS(可変レートシェーディング)を強制的に適用するもの。部分的に解像度を下げて節電を狙う
- ゲーム側できちんと処理したものではないので、あまり有効でなかったり、テキストやエフェクトが荒れたりすることもある
- TDP制限 プロセッサー(CPU+GPU)の消費電力を3Wから15Wの幅で制限する
- 下げるとプロセッサーの性能は下がる。適正値はタイトルによって大きく異なる
- パフォーマンスオーバーレイで表示される全体のバッテリー消費(BATT)の値ではないので注意
- 最初に制限を有効にした時にCPUの動作クロックが極端に低い値で固定されるバグがある模様。ワット値を変更することで解除できる
- 手動GPUクロック制御 GPUの動作クロックを200Mhzから1600Mhzの間で固定する
- TDP制限と組み合わせることで、“GPUの一定の処理能力を確保しつつプロセッサーの消費電力を下げる”といった設定ができる
- スケーリングフィルター 本体ディスプレイ(1280×800ピクセル)より低い解像度でゲームが動く際のアップスケール(拡大)処理を決める
- FSRシャープネス スケーリングフィルターにAMDの超解像系アップスケール技術であるFSRを指定した場合に出てくる項目。FSR処理の際にかけるシャープネスの度合いを決める
- FSRのかかりが強いとざらついた画作りになるので、低めから合わせていくのがオススメ
- フレームレート(fps)制限 描画枚数を制限し、負荷の軽減を狙う
『エルデンリング』の場合の設定例
それでは、『エルデンリング』の設定を弄ってどんな調整ができるか見てみましょう。Steam Deckにはフレームレートや消費電力を表示するツールが組み込まれていて、知識があれば設定をガリゴリ最適化していけるようになっています。
下記は“関門前”での計測です。なお、同じ設定でも当然プレイするエリアや周囲の状況等によって負荷は変わるので、結果のそれぞれの数値はあくまで比較のための目安と考えてください(本当にバッテリーがゼロになるまでぶっ通しでプレイしたわけではありません)。
- [ベース設定] ゲーム側設定: 解像度解像度1280×800ピクセル(フル)、品質設定高 本体側設定: リフレッシュレート60hz、秒間フレーム制限なし
- バッテリー100%からのプレイ可能時間は1時間30分以上。参考までに消費電力はプロセッサ(CPU+GPU)で合計12-13W前後、バッテリーにかかる全体の消費電力は26W前後。
- [解像度をちょっと下げて30fpsでよしとする設定]ゲーム側設定: 解像度960×540ピクセル、品質設定中 本体側設定: リフレッシュレート60hz、秒間30フレーム制限、スケーリングフィルターFSR、FSRシャープネス1
- プレイ可能時間は2時間30分以上。消費電力はプロセッサ合計6W前後、全体16W前後(参考)
- 解像度と描画品質を下げて負荷を軽減するとともに、フレームレートも30を上限で抑えて消費電力を減らしている
- 出力解像度が下がった分のアップスケール(拡大)を本体のFSR機能で行い、ボケの少ない描画を目指す
- もっと解像度を下げて負荷の軽減を狙ってもいいが、さすがにディテールが荒れる上、FSRをかけすぎるとシャープネスが効きすぎた画面になる
- ベース設定でもどっちみち秒間フレームレートは30チョイぐらいなので、30で安定してればいいやという発想
- [40fps狙いの設定]ゲーム側設定: 解像度864×486、品質設定低 本体側設定: リフレッシュレート40hz、秒間40フレーム制限、スケーリングフィルターFSR、FSRシャープネス1
- プレイ可能時間は1時間30分以上。プロセッサ合計13W前後、全体24W前後(参考)
- さらに解像度を下げてディスプレイのリフレッシュレートも40hzまで下げ、プレイ可能時間はベース設定と変わらない代わりにだいたい秒間40フレーム弱出るというフレームレート重視の設定
FPSのエイミング方法だけで何種類も。操作もカスタマイズしまくり!
サイズについての話の部分でバックグリップボタンのカスタマイズについて少し触れましたが、操作のカスタマイズもSteam Deckの可能性を引き出す重要な要素です。
Valveがかつて開発・発売したPC用ゲームコントローラー“Steamコントローラー”と同じように、バックグリップボタン以外にもタッチパッドやジャイロなどさまざまな入力がオプションで用意されています。
これらを好きなように組み合わせてチューニングできるようになっており、開発者が指定したものやプレイヤーコミュニティが共有した設定を取り込むこともできます。
たとえばFPS『Apex Legends』のエイミング(照準動作)を考えてみた時、以下の方法が可能です。
- 右スティック動作
- タッチパッド操作
- 疑似マウスとしての設定と疑似スティックとしての設定を切り替えられる
- ジャイロ操作
- 疑似マウスとしての設定と疑似スティックとしての設定を切り替えられる
- マウス操作(デスクトップモード)
- USBやBluetoothのマウスを接続しての操作
- ゲームモードでFPS系タイトルをプレイする場合、マウス操作をすると視点が跳ね上がってしまう現象がある(ゲームモードのメニュー操作や非FPS系タイトルではマウスとして普通に使える)
それぞれ感度や入力の反転なども細かく設定可能なので、やろうと思えばかなり作り込めます。とくにスティックやタッチパッド操作と組み合わせることもできるジャイロ操作は可能性を秘めていそうです(慣れが必要ですが)。
《マニアック編》
OBSで配信したり原稿書いたりもできる“デスクトップモード”
さてSteam DeckとはポータブルPCであると書きましたが、そのあたりを掘り下げていきましょう。
ここまで主に扱ってきたのはSteam Deckの“ゲームモード”で、これは実はSteam OSの上で動作するSteamの専用モード的なものです。電源ボタンなどを押してからオプションを選ぶとSteam OSの“デスクトップモード”(KDE Plasma)に入れます。
Steam OSはArch LinuxをベースにしたLinux系OSで、Steam外のゲームやゲーム以外のソフトのインストールも可能です。USBやBluetoothのマウスやキーボードなどを用意すれば、ちょっとしたデスクトップ環境が出来上がります。
ソフトは基本的にDiscoverというアプリを通じて入れる形となります。配信用ソフトのOBS Studioなんかもあったりして、USBハブ経由でUSBカメラなども繋げられるので、超ポータブルな配信環境を作ることもできます。
Epic GamesストアなどのSteam外のゲームも入れられる
デスクトップモードではデスクトップ版のSteamでゲームを遊ぶこともできるんですが、それ以外のゲームを入れられるのもポイントです。
Discoverアプリにあるものだと、Heroic Games Launcherというソフトを入れることで、Epic GamesストアとGOG.comのライブラリーにアクセスできるようになります。実際、Epic Games Store版の『デトロイト ビカム ヒューマン』とかGOG版の『サイバーパンク2077』を入れてみたんですが、普通に遊べました(※)。
※もちろんSteam同様、動かないソフトもある。GOG.comでは特にDOSBOXを使っているタイプのレトロPCゲームがアウト。とはいえDOSBOXでちゃんと動くSteamのゲームもあるので、設定次第かも
そのほかでは、海外インディーゲームが多く集まるitch.ioの公式ランチャーも公式ページからダウンロードしてインストール可能です。『Celeste』などLinux版があるソフトも少なくないので、itch.ioでインディーバンドルを買ったことがある人などはチェックしてみるといいんじゃないでしょうか。
そしてこれらのソフトはデスクトップ版Steamで外部ソフトとしてライブラリに登録することで、ゲームモードのSteamからの直接起動も可能になります(Heroic Games Launcherをいれる場合、それ自体を登録すると楽だが、本体側の設定プロファイルなどが一本化されてしまうので注意)。
デスクトップモードでの日本語入力は設定が必要(7月10日時点)
またデスクトップモードでの日本語入力自体はまだ整備されていませんが、仕組み自体はibusが入っているので、ちょっと設定を行えば日本語テキストを書いたりもできます。
下記は記者が行った設定です。実行して何か問題が起きても記者および編集部では責任を負いかねますので、あくまで参考程度にしてください。
- KWriteエディタで下記のテキストファイルを作り、".xpress"という名前で保存してHomeディレクトリ直下に置く
export GTK_IM_MODULE=ibus
export XMODIFIERS=@im=ibus
export QT_IM_MODULE=ibus
ibus-daemon -drx- ファイルマネージャーのDolphinで操作したり再編集したい場合は、頭にドットがあるファイルは隠しファイル扱いなので、DolphinのShow Hidden Filesを有効にすると見える
- 再起動後、IBusの設定画面でInput Methodから日本語入力のAnthyを追加する
- その他、英語入力と日本語入力の切り替えキーや、デフォルトのモードをどちらにするかなどを適宜設定
まぁめんどくさそうですが、この記事を書いている間にもSteam OSのβ版でゲームモード側に日本語バーチャルキーボードが入って日本語チャットができるようになったりしているので、このあたりはデスクトップモードでもいずれもうちょっと整備される可能性があると思います。
完全にフリーダムなのではなく、縛りはいろいろとある
Linux使いの人だとコマンドを駆使してカスタマイズしていく人も多いかと思いますが、Steam Deckのデスクトップモードはゲーム機的に安定して動かすためか、多くの場所が読み取り専用に指定されていたりして、ネットで見つけたコマンドを実行してもエラーが起きたりします。
- パスワードは設定されていないので、Sudoコマンドを使いたいならまずpasswdコマンドでパスワードのセットが必要
- 旧SteamOSはDebianベースで現版はArchベースなので、たとえばaptコマンドではなくpacmanコマンドなどを使ったりする。なのでDebianベースの頃に書かれた昔のTIPSがあまり役に立たない
そういったあたりを弄る人はうまく縛りを切り抜ける方法も思いつくでしょうが、基本的にあまりLinux環境としてゴリゴリに使い倒すことを想定されたものではないということを頭に入れつつ調べていくといいかと思います。
ちなみに完全に入れ替えの形になりますがWindowsを入れることも可能で、必要なドライバーなども公開されています。将来的にはSteam OSとWindowsのデュアルブート仕様にすることもできるそうなので、普段づかいはSteam OSを起動、本物のWindowsじゃないと動かないゲームやアプリはWindowsを起動という使い分けもできそうです。
Steam Deck用にあると便利な周辺機器をおさらい
- microSDXCカード
- 言わずもがな。ゲームをたくさん入れたい場合、64GBモデルの場合はほぼ必須。256GBモデルや512GBモデルでも役に立つ
- 本体のUSB-C端子に繋げられるモバイルバッテリー&USB-Cケーブル
- 最低でも45W出力が可能なものを選ぶこと
- モバイルバッテリーによっては高出力できるのがUSB-C端子だけだったりして、一般的な“USB-A to USB-C”型のケーブルではなく、“USB-C to USB-C”型のケーブルが必要になることもある
- 本体のUSB-C端子に繋げられるUSBハブ
- マウスやキーボードやWebカメラなど、さまざまなUSB機器を繋いで拡張できる
- モバイルバッテリーと併用する場合、本体→USBハブ→モバイルバッテリーという経路になるので、モバイルバッテリーからの給電がちゃんと通るハブを選ぶべし
- ものによってはLANケーブルで有線ネットしたり、HDMIポートから外部ディスプレイに画面を出したりできる
- 各種Bluetooth機器
- 本体はBluetooth 5.0に対応している
- イヤフォンやキーボードなどさまざまな機器を繋げられるが、遅延が気になるものはBluetoothではなく有線接続のもので探すとよい
- 各種ドック・スタンド系
- 公式ドックが発売されるまでの需要を狙ったSteam Deck用非公式ドックが海外メーカーからいくつか発表されている
- 開発スピードを上げるためにUSB 3.0ではなく2.0を採用しているものもあるので注意
- TVモード的な使い方はUSBハブとスタンドで代用できる
- 米Amazon等ではSwitch用のスタンド(ドック的な機能は提供しないもの)をSteam Deck向けに調整したもの(排気口部分を塞がないように穴が開いている)が多く出ている
- 公式ドックが発売されるまでの需要を狙ったSteam Deck用非公式ドックが海外メーカーからいくつか発表されている
結論: ハードコアに使い倒したくなる、可能性を秘めたマシン。とりあえず日本の予約も早く始まってくれ
というわけでこのSteam Deck、ハード面でもソフト面でもカスタマイズしてナンボの一台になっています。家庭用ゲーム機的な簡単さからは遠く、万人向けとはちょっと言えません。遊べるソフトも限られていますし、毎度調べる必要があります。
しかし、環境さえ整えて可能性を引き出せば結構夢のようなことができるマシンでもあります。また、Steam OSのアップデートによる機能追加で改善することもあるでしょう(コントローラー設定のように、パフォーマンス設定やゲーム側のグラフィック設定などもSteam上でシェアできたらハードルが下がって面白そうです)。
記者は個人的にめちゃくちゃ楽しんでいますし、早く日本での予約も始まってくれるといいなと思う次第です(動きがあったらもちろん本誌で続報をお届けします)。あとやっぱり公式ドック欲しい。