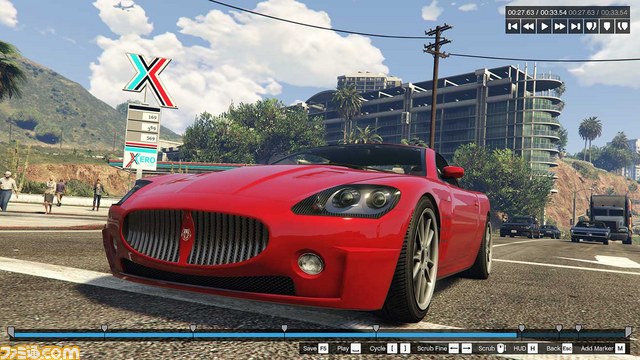ロスサントスでの思い出を高画質の動画に!
ロックスター・ゲームスより発売中のPC版『グランド・セフト・オートV』について、“ロックスター・エディター”ゲームプレイビデオが公開された。
本機能では、ストーリーモードおよび“GTAオンライン”の映像を録画・編集して、ビデオを作成・共有することが可能。日本語解説付きの動画をチェックして、数々の思い出を残そう。
以下、リリースより。
「ロックスター・エディター」ゲームプレイビデオ公開!
PC版『グランド・セフト・オートV』に搭載される特別機能、ロックスターエディターをご紹介いたします。この機能ではストーリーモードおよび「GTAオンライン」の映像を録画・編集して、ビデオの作成および共有が可能です。本日、この高度かつ便利なツールの詳細を紹介する、日本語解説付きのゲームプレイトレーラーを公開します。
このツールを使って、ロスサントスでの数々の思い出を高画質の動画として残しましょう!
『グランド・セフト・オートV』 - ロックスターエディター登場
「ロックスター・エディター」(Rockstar Editor)とは?
バージョンを新しくするたびに、新たな機能を追加してきました。ゲームの技術的側面をかつてないレベルまで押し上げることに加え、今回は新たにロックスターエディターが導入されます。この機能満載のビデオエディターを使えば、プレイヤーは簡単にビデオを撮影・編集し、直接YouTubeに公開してコミュニティと楽しめます。『グランド・セフト・オートV』には才能に溢れるクリエイティブなコミュニティが存在しています。彼らがこの強力なツールで何を見せてくれるのか、とても楽しみです。
・ロックスターエディターを使えば、『グランド・セフト・オートV』や「GTAオンライン」の体験を使った映像の作成、編集、共有が行えます。
・ロックスターエディターのパワフルな録画・編集ツールによって、プレイヤーはリアルタイムのゲーム映像を記録し、操 作できます。マニュアルまたはアクションリプレイの録画モードでキャプチャー映像を保存し、プロジェクトタイムラインにク リップを追加したら、クリップ編集モードで細かな処理を加えてプロジェクトを仕上げていきます。
・ディレクターモードを使えば、手の込んだシーンを作成できます。このモードでは、ストーリーモードのキャラクター、ロスサントスやブレイン郡の住人、動物といった様々なキャストを操作できる他、時間帯や天候を即座に変更、ジェスチャー や台詞の設定も行えます。
・完成した作品はYouTubeとロックスター・ゲームスSocial Clubにアップロードして、友達と共有できます。
・『GTAV』のストーリーを進めることで、様々なキャラクターが解除されます。たとえば動物、特別な歩行者キャラクター、 強盗チームのメンバーなどがストーリーの進行によってキャラクターを解除されます。
・クリップの追加、編集を行い、タイムライン上に配置したら、プロジェクトのメインメニューから「ラジオの曲を追加」また は「ゲーム内音楽を追加」を選択して、プロジェクトに音楽を組み込めます。
ロックスター・エディターにようこそ!
「ロックスター・エディター」を使って『グランド・セフト・オートV』や「GTAオンライン」でのプレイ体験をビデオにして、編集、公開しましょう。
「ロックスター・エディター」は、ビデオの保存や編集を行うための機能満載のツールです。「マニュアル」または「アクションリプレイ」で録画した動画を集め、クリップをプロジェクトのタイムラインに追加し、クリップエディターで細かな編集を行うことで作品に命を吹き込みましょう。磨き上げた作品は YouTubeやロックスター・ゲームスSocial Clubでフレンドに公開できます。
ゲームプレイをその場で、または過去に遡って録画
ゲームプレイの録画を始めるには、プレイ中にマニュアルまたはアクションリプレイ、いずれかの録画モードを選びます。録画を終えたら、ロックスター・エディターでクリップを編集します。クリップ編集時は録画中のカメラビューに縛られることなく、様々なカメラツールや視点を自由に選ぶことができます。
カメラの編集が制限される場合、録画時に画面上にその旨が表示されます。保存したクリップにカメラの制限がある場合、クリップ管理画面に注意メッセージが表示されます。
録画モード
ALTキーを押しながらF1キーでマニュアル録画、F2キーでアクションリプレイを起動できます。
マニュアル録画
簡単なボタン操作で、ゲームプレイ中に録画の開始および終了が行えます。録画を継続することも可能で、左ALTキーを押して「録画をセーブ」(F1キー)または「録画を中止」(F3キー)を選択しない限り、バックグラウンドでクリップの録画が続けられます。保存したクリップは、編集時には連続でシー ムレスに再生されます。
アクションリプレイ
このモードでは、既に起きたシーンを遡って保存できます。アクションリプレイを起動中は、ゲームは常時録画データをバックグラウンドでバッファに蓄 えていますが、アクションリプレイ作成を決定するまでは何も保存されません。何か面白いことが起きた時にALTキーを押しながらF1キーで「アクションリプレイをセーブ」を選択することで、遡ってシーンを保存できます。
直観的かつバラエティに富んだ編集
編集は苦手?ロックスター・エディターでは、簡単に高度な編集が行えます。録画したクリップ内を自由に再生/巻き戻しし、変更を加えたい部分にマーカーを設置しましょう。マーカーはいくつでも追加でき、マーカーの位置にカメラビュー、音楽、エフェクトなどを次々と追加し、変更を加えることができます。
クリップの好きな場所に「マーカー」を追加することで、クリップに編集を加えられます。カメラアングル、エフェクト、ビデオの速度など、様々な項目が変更可能です。 マウスホイールまたは左右の矢印キーでクリップ上を移動し、マーカーの追加に適した場所を探しましょう。マーカーを選択したら、左右の矢印キーでマーカーメニューを操作します。 Mキーでタイムライン上の好きな位置にマーカーを追加できます。これによって画面左上に、編集可能な項目を表示したメニューが現れます。様々な フィルター、カメラアングル、オーディオオプション、クリップの速度、背景ぼかし設定が使用でき、これらを個々にカスタマイズしてユニークなビデオ作成に利用できます。
新しいマーカーを追加すると、タイムライン上に前のマーカーが存在する場合、前のマーカーと全く同じプロパティが共有されます。ただし、マーカー設置後は、前後のマーカーに変更を加えても新しいマーカーに影響はありません。