- PS Vita>
- 豆知識>
- ソフトとデータの移動
ソフトとデータの移動
更新日時:2020-08-11 21:06:12
コンテンツ管理アシスタント for PlayStation†

|
“コンテンツ管理アシスタント for PlayStation”は、PS Vitaを使い、PS Vita,またはPCに保存してある動画や音楽、または画像などを管理する場合に必要なパソコン用のアプリケーションのこと。
アプリケーションのインストールはこちら
転送方法†
●用意するもの
・PS Vita専用USBケーブル(本体付属品)
・PlayStation Networkアカウント
●手順
■“コンテンツ管理アシスタント for PlayStation”をインストール。
上記リンクから、[最新版をダウンロード]を選択して、画面の指示に従ってPCにインストールをする。
途中、PS VitaをPCに接続したときに、PS Vitaがアクセスする、フォト、ビデオ、ミュージック、アプリケーション/バックアップファイルの4つのフォルダ先をそれぞれ指定する。
■PS Vitaを本体付属のUSBケーブルでPCと接続する。
PC側に、“コンテンツ管理アシスタント for PlayStation”のインストールが終わったら、PS VitaをPCに接続して、PS Vita内蔵アプリケーション“コンテンツ管理”を起動する。
■PSNアカウントを入力
入力したら、コンテンツ管理メニューが表示される。
■コンテンツ管理でできること
・PCからPS Vitaへのコンテンツコピー
・PS VitaからPCへのコンテンツコピー
・バックアップ
・リストアップ(復元)
そのほか詳細は公式のユーザーズガイドを参照

|
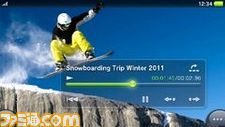
|
|
▲転送して音楽や動画は、それぞれ“ミュージック”“ビデオ”アプリで再生する。 |
|
PSPのセーブデータをPS Vitaに転送†
PSPに保存されているセーブデータは、PS3または“コンテンツ管理アシスタント for PlayStation”をインストールしたPCを介して、PS Vitaに転送することができる。
以下に簡潔な手順を紹介する。
PS3経由でコピーする†
●用意するもの
・PS Vita専用USBケーブル(本体付属品)
・PS3専用USBケーブル(本体付属品)
●手順
■PS3に付属されているUSBケーブルを使って、PSPとPS3を接続。
接続したら、PS3のクロスメディアバー上の[ゲーム]アイコンを選択し、[セーブデータ管理(PSP Remaster/PSP)]を選択する。
■コピーしたいセーブデータを選んでコピー
ゲームタイトルにカーソルを合わせて、△ボタンでメニューを表示してコピーを選択。
■PS Vitaを専用USBケーブルを使って、PS3と接続する。
ホーム画面[コンテンツ管理]→コンテンツをコピーする→[PS3→PS Vita]→アプリケーション→セーブデータでコピー。
PC経由でコピーする†
●用意するもの
・PS Vita専用USBケーブル(本体付属品)
・PS3専用USBケーブル(本体付属品)
■PS3に付属されているUSBケーブルを使って、PSPとPCを接続。
接続したら、表示された[SAVEDATA]フォルダから、コピーしたいセーブデータのフォルダを選んでコピー。
■コピーしたセーブデータを指定のフォルダにコピーしてバックアップをとる。
バックアップを取ったら、PC画面右下のタスクバーにある“コンテンツ管理アシスタント for PlayStation”を開いて、[アプリケーション/バックアップファイル]の参照先を、先ほどバックアップしたフォルダに変更する。
■PS Vitaを専用USBケーブルを使って、PCと接続する。
ホーム画面[コンテンツ管理]→コンテンツをコピーする→[PC→PS Vita]→アプリケーション→セーブデータでコピー。

|
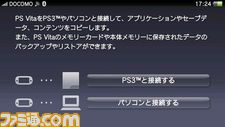
|
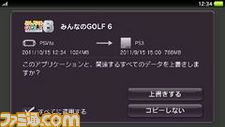
|
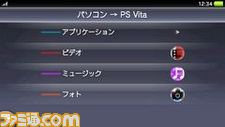
|
- PS Vita>
- 豆知識>
- ソフトとデータの移動
この記事の個別URL
PS Vita
- ソフト・アプリ
- 本体バリエーション
- 本体について
- アプリケーション
- 便利な遊び方
- 豆知識