- PlayStation 3>
- torne(トルネ)>
- torne(トルネ)の機能
torne(トルネ)の機能
更新日時:2020-08-11 21:04:24
接続して視聴する†
■接続方法
1.チューナーとプレイステーション3をUSB接続し、テレビのアンテナをつなぐ。
2.アプリケーションディスクをプレイステーション3に挿入して、ハードディスクにインストールする。

|

|
|
▲torne接続イメージ |
▲メニュー画面 |
■テレビを視聴する
メニューから“TV”を選択すれば、現在放送中の番組が表示される。
チャンネルの選択は、コントローラーの○ボタンを押すと画面下にチャンネルパネルが表示されるので、そこから選択する。
番組一覧は、現在最大23チャンネルを同時にチャンネルパネルに表示することができる。

|

|

|
|
▲番組視聴中に番組表を表示することも可能。ここから、現在の番組の進行度や、ほかのtorneユーザーがどんな番組を視聴しているかを表した数字を確認できる。 |
||
番組表を活用する†
■カンタン操作で番組を探す
メニューの中から“番組表”を選択して使うと、放送波から取得した最大1週間分の番組情報を見ることができる。
番組情報の表示方法は、24時間表示、7チャンネル表示、5チャンネル表示、3チャンネル表示の4タイプが選ぶことができ、コントローラーのL1、R1ボタンを押すことで切り替えが可能。

|

|

|
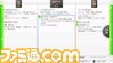
|
|
▲24時間表示 |
▲7チャンネル表示 |
▲5チャンネル表示 |
▲3チャンネル表示 |
■検索機能を活用する
メニューから番組検索を選択すると、ジャンルを絞り込んだ番組検索やキーワード入力を用いた検索など、より詳細な番組検索ができる。

|
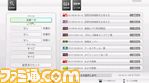
|
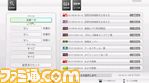
|
|
▲条件を入力して検索するだけで、瞬く間に欲しい情報が表示される。 |
▲サブジャンル入力による詳細な検索も可能。 |
|
録画機能の仕様†
■録画方法
番組表から録画したい番組を選択するだけで簡単に録画が可能。
■録画設定
「DRモード(高画質)」と「3倍モード(長時間)」が対応。
■必要容量
1時間あたり約6GB(DRモード)。
■繰り返し録画機能
「毎週」か「毎日」の設定変更が可能。
■プレイステーション3を起動していないときでも録画が可能。
設定された録画予約の時間になると、自動的にスタンバイ状態から復帰して録画を始める。そして録画が終了すると、再びスタンバイ状態に戻る。
■同時録画機能
ゲームのプレイ中であったり、Blu-ray Discを再生しているときでも、メニューの設定画面から“同時録画機能”を有効(初期設定で選択しておくのがいい)にしておけば予約録画が実行される。
■重複録画
録画する番組が重なった場合は、二つとも録画することはできない。
「優先度」の設定が可能で、「優先度」の高いほうが録画される。
※ただし、nasneと併用すれば録画可能。
■注意点
*HDDの空き容量が5GB以下の場合録画はできない。
*予約できる件数は50件。
*ビデオの上限本数は1800本。

|

|

|
|
▲番組視聴中に、メニューボタン(△ボタン)を押すと、視聴しながら録画ができる。 |
▲番組表から録画したい番組を探して、○ボタンを押せば、録画予約の設定フォームが表示される。 |
▲予約した番組はオレンジに、予約が重複してしまった場合はグレーで表示される。 |

|

|

|
|
▲ゲームプレイ中やBDの再生中などは、画面右上に録画が解したことが表示される。 |
▲予約の設定状況はスケジュール画面でチェックできる。予約になんらかの問題が発生している場合や録画に失敗した場合などもスケジュール画面で確認可能。 |
|
再生機能†
再生では、シーンサーチ、音声付き早見再生(約1.5倍)、早送り・早戻し(10倍、30倍、120倍)、フラッシュ送り(約30秒)・フラッシュ戻し(約15秒)などができ、ビデオを観ながら番組情報を確認することもできる。
また、Ver.2.00のアップデートから“追いかけ再生”(写真)にも対応。録画中の番組も再生することが可能になった。

|

|

|
|
▲“早送り”や“早戻し”は方向キーの左右で操作可能。○ボタンを押すと“一時停止”または“再生”ができる。×ボタンを押すと“停止”となり、ビデオリスト画面に戻る。 |
||
ネットワーク機能を活用する†
■見ながらネット
放送中の番組や録画したビデオを視聴しながら、気になった情報をインターネットブラウザを起動して検索することができる。

|
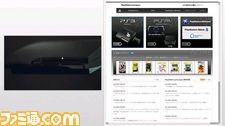
|
|
▲番組視聴中にメニューの「Webで検索する」を選択すると、キーワード入力画面が出てくる。検索後はブラウザが起動し、画面が左右に分割される。 |
|
■トルミル
番組の視聴者数や録画予約数をオンラインで集計する機能。トル情報は、torneで録画予約している人数でミル情報はtorneでリアルタイム視聴している人数。
この機能により、どの番組が注目されていたり、人気が高いかをダイレクトに知ることができる。

|

|
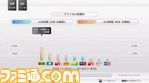
|
|
▲各番組欄に表示される人型のアイコンが、“ミル”。吹き出しで“…トル”と表示されているのが“トル”。 |
▲torneは、自分のテレビ視聴や録画の傾向をグラフ化して、視覚的に確認することもできる。 |
|
Twitter連動†
torneのバージョン2.10以降から、番組を視聴しながら、気になった番組に関するTwitterのツイート(つぶやき)を見ることができたり、ツイート(つぶやき)を投稿することができる。
<ツイートを見る>
番組を視聴しながら、Twitterに投稿されたツイートの中から放送局のハッシュタグがついているツイートを随時検索し表示する。
もちろん、他のユーザーのプロフィールやタイムラインを見たり、フォローをすることも可能。
<ツイートを投稿する>
番組視聴中に、コントローラーの□ボタンを押して、メニュー中から【ツイートする】を選択すれば、「ツイート」「リツイート」「引用」「返信」のTwitterの基本的な機能が利用できる。
また、番組表からも気になった番組を選択して投稿することも可能。
(※要Twitterアカウント登録)

|

|

|
|
▲Twitterに連動対応したことで、同じテレビ番組を見ている人と興奮や感動を共有することができるようになった。キーボード(別途)があると素早くつぶやけて便利。 |
||
- PlayStation 3>
- torne(トルネ)>
- torne(トルネ)の機能
この記事の個別URL
PlayStation 3
- ソフトウェア
- 本体について
- torne(トルネ)
- nasne(ナスネ)